Creating an Advanced Wave
This will allow you to configure more specific options when creating views, like specifying pickers, choosing how the picking work will be split up and whether you are organizing inventory on the cart, and giving the wave template a name.
To create an Advanced Wave,
- Navigate to Orders > Wave Picking > Create Waves and select a view where you want to create a wave. Notice that all orders that meet the criteria of the view are listed below:
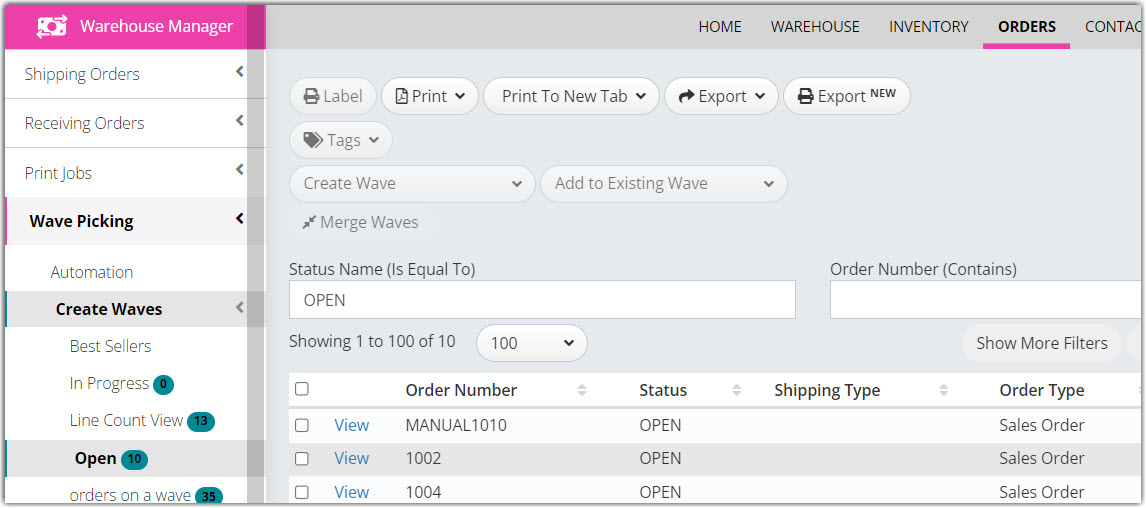
- Select the order(s) that you want to put on a wave.
- Click Create Wave then select New Wave without Template.
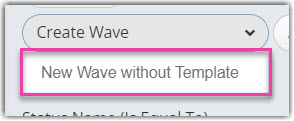
- On the Build a Wave wizard, select Create advanced wave(s), then refer to the following section of this article for information on how you can navigate and use the wizard to set up the wave.
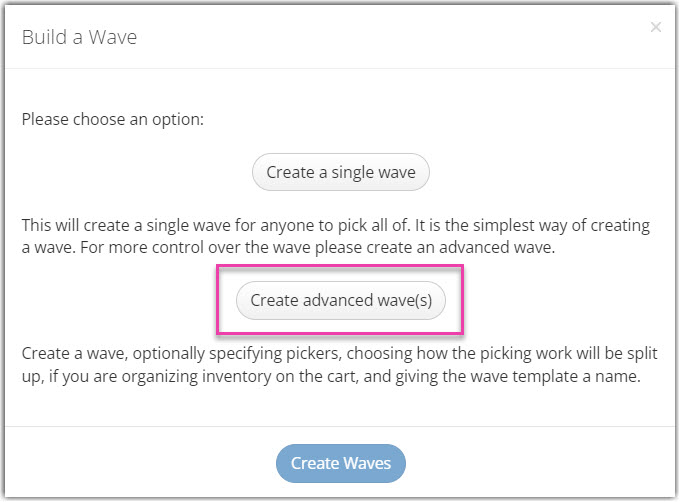
Build a Wave Wizard
The Build a Wave wizard has 4 different sections for setup. Go through each page with the customer and fill it out accordingly.
Pickers (Step 1 of 4)
- Assign a wave a name, you can leave it blank for the system to assign a unique wave number.
- Enter the number of pickers you want to work on this wave.
- If you have selected only 1 picker, the next step is skipped and proceeds to Configurations (Step 3 of 4).
- Set the number of pickers to 2+ to proceed with Splitting Work (Step 2 of 4).
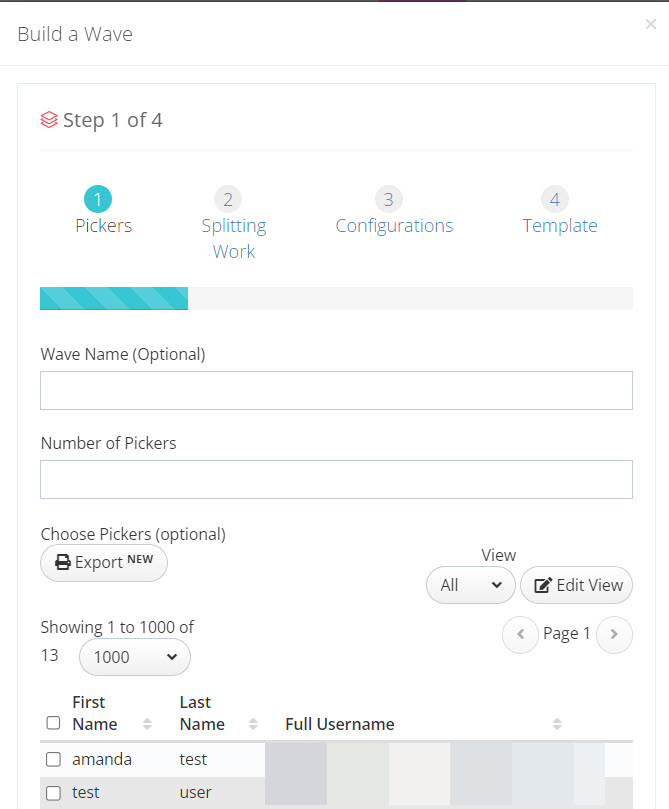
- Click (2) Splitting Work or Next to proceed to the next step.
Splitting Work (Step 2 of 4):
- If you have selected 2 or more pickers, you can choose between:
- Split orders across pickers and choose Split evenly by order as a method of splitting.
- Using zones to split up the warehouse.
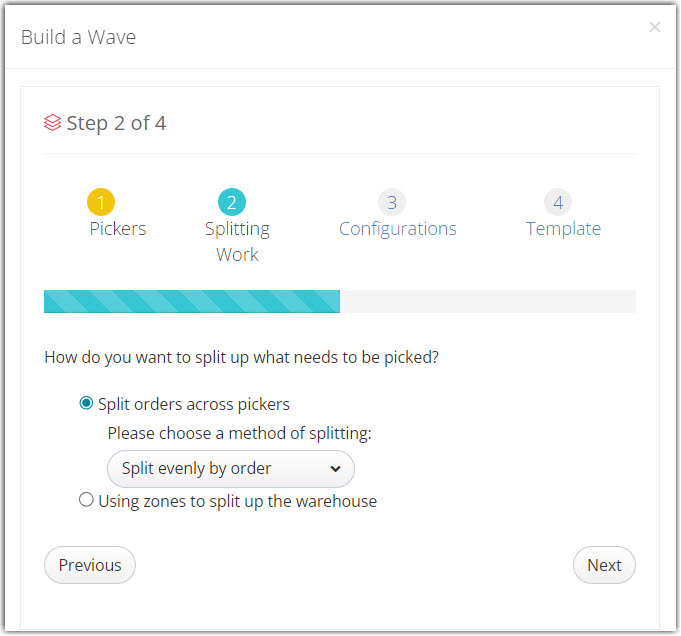
- Click (3) Configurations or Next to proceed to the next step.
Configurations (Step 3 of 4):
If you are using a pick cart with totes, click the checkbox and select 1 order per tote from the drop-down list.
If the number of orders on a wave is more than the number of totes that can fit on a cart, a second cart will be needed to finish the wave.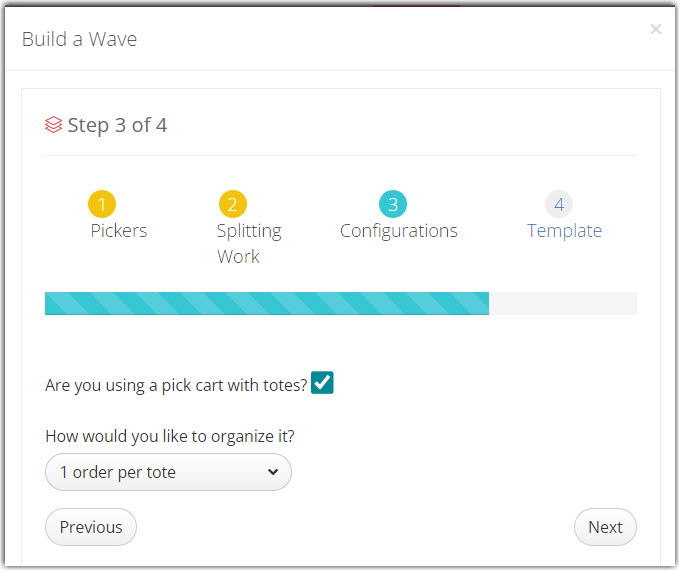
Once you are done with the configurations, click (4) Template or Next to proceed to the next step.
Template (Step 4 of 4):
-
(Optional) If you want to save your selections to use as a template for future advance wave picks, enter a Template Name. If not, you can leave this field blank. If you are saving the template, you can also include the picker information in the template.
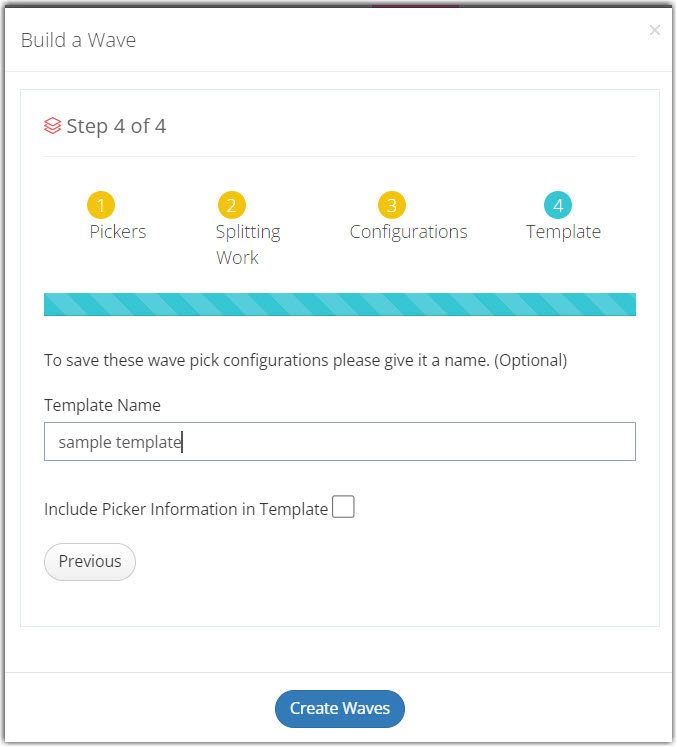
- Click Create Waves. The wave is created and ready to be picked in the mobile device.
Now that we have waves created, we are almost ready to pick the wave. But first, we need to be able to pick onto a cart! For more information, see our help center article on Pick Carts and Totes.
- It is recommended to select splitting orders across pickers as splitting using zones requires to be set up in the warehouse.
Assign Pickers if desired (not required). - If this function is used, the user will be able to access this wave in My Tasks when they log in on a mobile device.
