BackOrder Setting
AllowBackOrder is a global instance setting in Extensiv Warehouse Manager that allows a separate order (known as back order) to be created with any unfulfillable product on a Sales Order. If enabled, a prompt will ask you if you would like to make a backorder when you are typically asked to list any discrepancies.
This setting can be added to your instance via a request to the Warehouse Manager Support Team.
Adding the Shipping Back order setting
Once enabled, new user permission will be displayed within User Group permissions.
1. To add this permission to a user, go to Settings > User Groups.
2. Within the list, select a user group and click Edit to add the setting.
3. Check the boxes that will let a group Create or Use this feature on a mobile device or Create/Delete it in the admin portal.
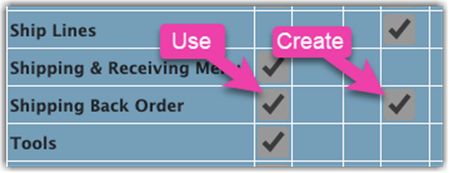
Example of AllowBackOrder settings enabled
In this sample, the sales order requires 12 units to be fulfilled, but you have only 11 in stock. The remaining 1 unit will be split off the original and placed on a new back order with this setting enabled.
When you place an order and you have insufficient stock, you will be prompted that you are unable to pick all units due to lack of stock and will be asked to proceed with discrepancies.
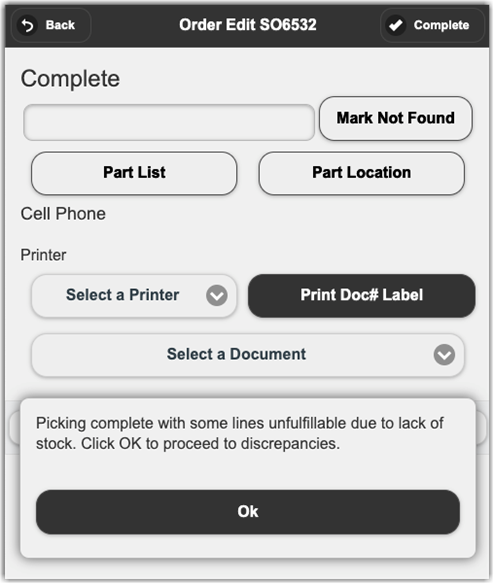
After clicking Ok, a prompt appears to deal with the remaining units and asks you if you would like to create a backorder.
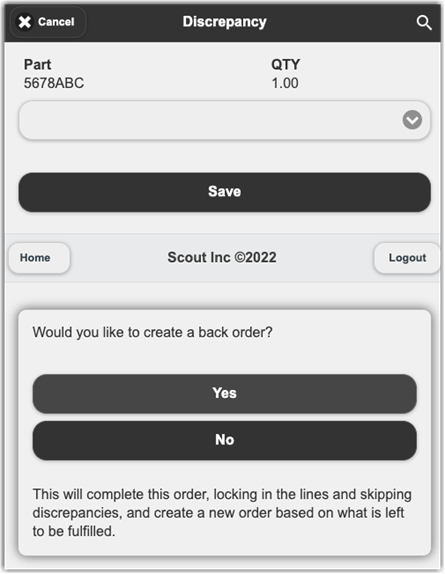
Selecting No will allow you to list a discrepancy reason for why the unit was unable to be picked from the dropdown list and will leave the order in a Picked Incomplete status.
Selecting Yes will remove the unpickable unit from the original order and place it on an automatically created back order.
The newly created order will be named in the following way: [Sales Order Name/Number]-BO1. This will also show the unfillable item as part of the order lines for the new back order.


The original order will be updated to show the picked units and a Picked Complete status due to the unfulfillable unit being separated off and placed on a back order automatically.
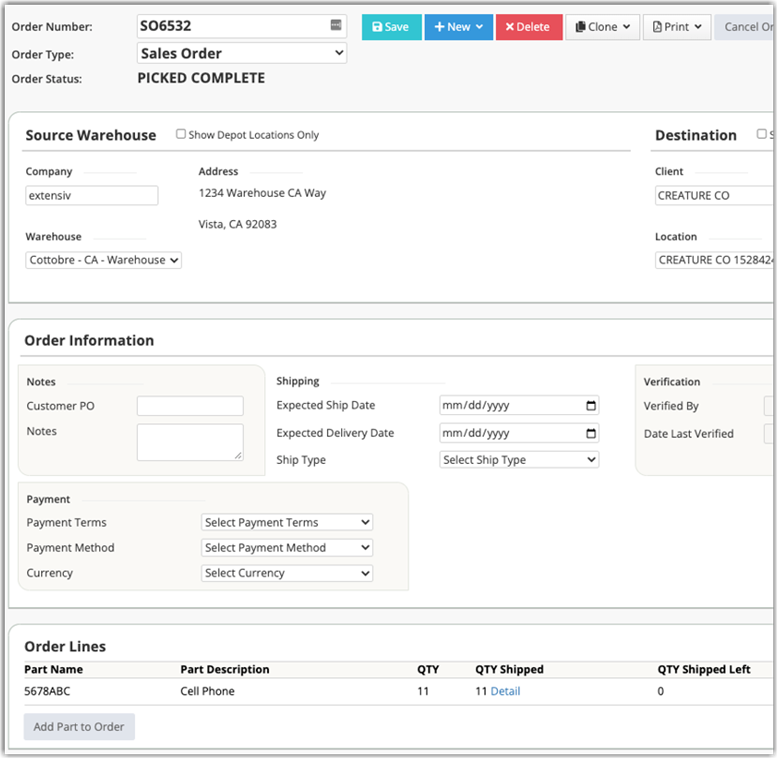
Switching between Sales Order and Back Order
When you have created the backorder, the original sales order will show a link to the back order and vice versa. Clicking between the linked Back Order and Back Order Parent lets you go to the referenced orders easily.


