Purchase Order Reporting Options
Purchase order reports are used to keep track of open and closed POs for each of your customers. There are three types of PO reporting options: the Find Purchase Orders feature, the Purchase Order report, and the Purchase Order Progress report.
This article reviews the guidelines for each of these PO reporting options.
Guidelines
Navigate to Purchase Orders > Purchase Order Reports to access each PO reporting option.
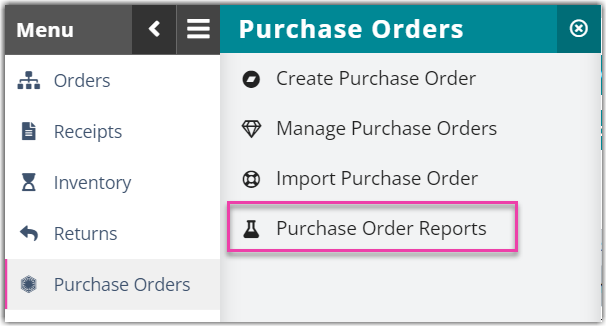
Once selected, find the respective guidelines below.
Find Purchase Orders feature
The Find Purchase Orders feature allows you to find both open and closed POs.
- Click Find Purchase Orders.
- Select a customer from the grid. Use < Ctrl > or < Shift > on your keyboard to select multiple customers, or select All to run a global report.
- Specify whether to 'Filter by Date Range', 'Filter by PO Number', or 'Filter by Status'.
- Click Refresh Grid.
- To generate a report or re-open a PO, select the PO from the grid and click the appropriate button below the grid.
- Click Close to return to the main Purchase Order Reports page.
Purchase Order report
The Purchase Order report is typically generated and sent to the supplier. In order for the necessary data to populate on the PO Report, items received into the warehouse must have a PO number associated with them.
- From the "Purchase Order Reports" page, click Purchase Order Report.
- In the appropriate text box, enter the ID or number associated with a PO.
- Click Run Report.
- To export the report, select a method from the drop-down menu, then click Export.
- Click Close to return to the main Purchase Order Reports page.
Purchase Order Progress report
The Purchase Order Progress report shows the current progress of a PO, including quantities received, quantities remaining, and expected dates. In order for the necessary data to populate on the PO Progress Report, items received into the warehouse must have a PO number associated with them.
Note that the PO Progress Report is usually generated after items have been received against the PO.
- From the "Purchase Order Reports" page, click Purchase Order Progress Report.
- In the appropriate text box, enter the ID or number associated with a PO.
- Click Run Report.
- To export the report, select a method from the drop-down menu, then click Export.
- Click Close to return to the main Purchase Order Reports page.
