Entering Order Charges
The Order Charges section of order allows you to view any automatic order handling charges and add or delete any manual fees for processing the transaction. This article reviews how to enter order charges on an order.
To view and modify order charges, you must have the following permission assigned to your user role: Orders Module > Find Order > Order Charges > Manage Charges.

Charges are applied to an order automatically or manually, but please note that automatic charges and predefined manual charges must be set up before they can be applied to an order. This is done under Customers > Billing Wizard > Per Transaction Billing Setup.

Automatic Charges
Automatic transactional charges are configured in the Billing Wizard using Per Transaction Shipping Scripts. Since these charges automatically apply to relevant orders, they are not intended to be modified on a frequent basis and therefore cannot be edited on an order.
To view all auto-generated charges that apply to an order, click Calculate Charges to make them populate in the Order Charges grid.
If you need to edit an automatic charge, you must make an adjustment under Orders > Adjusting Order Charges. See Adjusting Order Charges for more information.
Manual Charges
There are two types of manual charges: those which you've configured in the Billing Wizard and those that you have not previously configured.
-
If you've configured manual charges in the Billing Wizard, they automatically display in the Order Charges grid, but you must enter the 'Number of Units' to charge for each relevant fee.
- To do so, click in the appropriate row under the 'Number of Units' column, then enter the correct number.

- At the top of the page, click Save. A confirmation message appears.
- To do so, click in the appropriate row under the 'Number of Units' column, then enter the correct number.
- To add manual charges that have accumulated outside of those that are configured in the Billing Wizard, click Create a Manual Charge.
- Select a 'Charge Category', then enter the necessary charge information—the required fields are denoted as red.
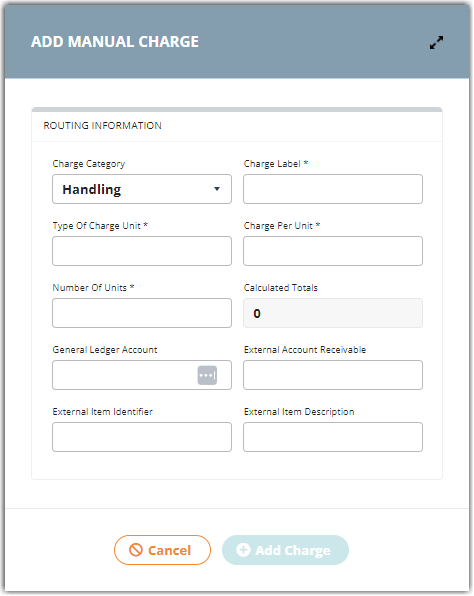
- To edit the quantity associated with a manual charge, click in the appropriate row under the 'Number of Units' column, enter the correct number, then click Save at the top of the order. A confirmation message appears.
- Select a 'Charge Category', then enter the necessary charge information—the required fields are denoted as red.
Please note that if the order has already been marked as complete, you must make an adjustment to modify the order charge. See Adjusting Order Charges for more information.
You can also delete manual order charges if the order is still in an open state. To do so, click Delete, then Confirm Delete.
When closing multiple orders from the Find Orders page, you can choose to add manual charges in addition to the charges already defined on each order. You'll want to confirm that the individual charges on these orders are correct before doing so. After selecting the orders, click Manage > Ship and Close. You can then add manual charges and select whether to apply individual charges to all of the selected orders or spread them evenly.
Since this is the final section of the order, click Mark as Complete at the top of the page to indicate that the order is ready for picking and processing.
