Entering Order Line Items
The Order Line Items section of the order allows you to allocate inventory to the order. If an order was created through an import file or pre-wired integration, these details should populate based on your predetermined connection settings.
This article reviews how to add and edit line items on an order.

To manually modify order allocations, you must have the following permission assigned to your user role: Orders Module > Order Allocation.
Please note that you cannot save a manually created order without allocating at least one line item.
Add line items
There are two different methods of adding line items, or allocating inventory, to an order: auto-allocating items and allocating specific inventory to an order. Each of these is explained below.
Auto-allocate items to an order
You would typically use this option if you want to allocate specific items to an order and ignore the system's default allocation logic. For more information, please see Understanding Allocation Logic.
- To start, click Add, then select a SKU from the drop-down menu.
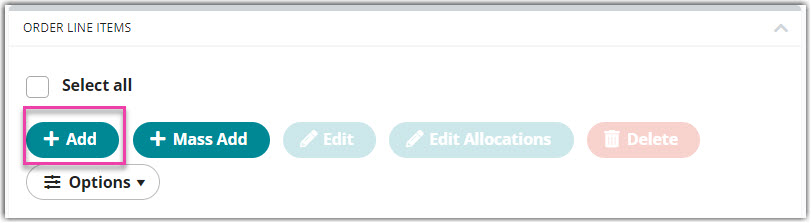
- Enter the Quantity of the SKU's primary packaging unit, as well as any other necessary fields, then click Add. A confirmation message appears, and the line item populates in the Order Line Items grid.
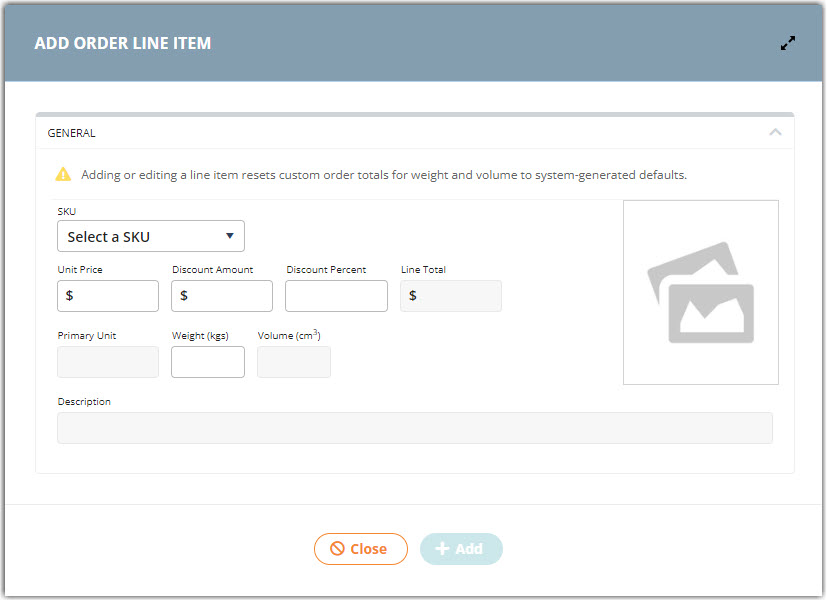
To learn about creating ad-hoc custom fields for a line item, please see Entering Custom Order Info.
- Repeat Step 2 for each additional line item.
- Once complete, click Close to return to the order, then click Save to save your changes.
Allocate specific inventory to an order
If you have specific lot number or serial number attributes you need to add to an order, or you simply prefer to have visibility of existing inventory while you allocate, this manual allocation process gives you the ability to do so.
- To start, click Mass Add. The Mass Add dialog displays all SKUs in your warehouse that are available for allocation.
, - To modify the results in the grid, drag-and-drop the columns to your preference, select a column to sort the grid, or use the filters on the left to specify the SKUs you wish to display.
Click Options > Columns to adjust the columns that display in the grid.
- Decide whether you want to enter individual quantities or multi-select the total available quantities.
- Individual quantities: Under the 'Primary Qty to Add' column, click inside of a row to enter the quantity of the listed SKU. Use < Tab > on your keyboard to proceed to the next row. Once you enter all necessary quantities, select < Enter > and click Add.
- Total available quantities: Select a SKU from the grid. Use < Ctrl > or < Shift > on your keyboard to select additional SKUs. Click Add All Selected to add the full quantities of the selected SKUs.
- Click Close to return to your order.
- After you've added all line items to the order, click Save and a confirmation message appears.
Smart User Tip: For more tips on how to use the Mass Add tool, feel free to reference our Mass Add interactive walkthrough guide. You can access the guide by selecting the blue tooltip badge next to the title in the Mass Add dialog, as well as in the Resource Center under 'Interactive Guides' from the Edit Order page.
Edit line items
There are two different methods of editing existing line items on an order: modifying the quantity & other general information and modifying the allocation of a line item. Each of these is explained below.
Edit quantity, price amounts, and custom field values
If you need to modify the quantity, price and discount amounts, weight, or custom field values for an existing line item, select the line item from the grid and click Edit. 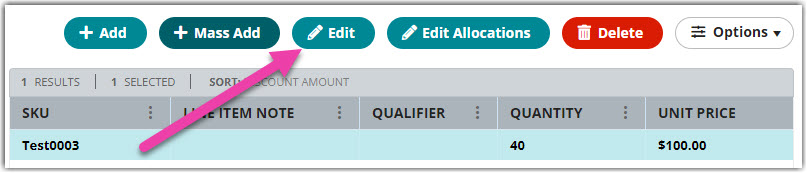
Make your changes, then click Save.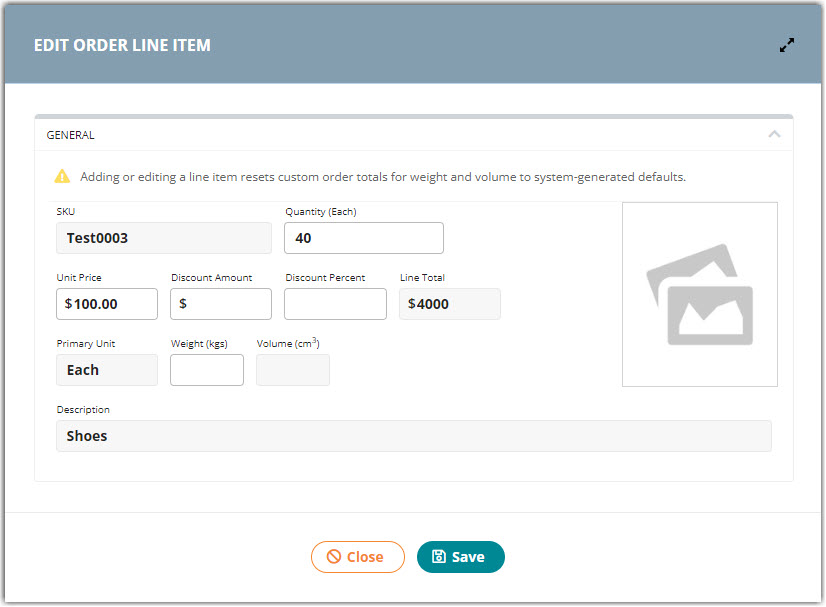
Repeat for each line item that requires editing. Once you've made all your changes, click Save at the top of the page.
Smart User Tip: To customize the line items grid, click the ellipsis next to a column header to specify which columns you'd like to display or to apply a filter to a specific column. You can also drag-and-drop the columns to your preferred sorting.
Edit the allocation of a line item
If you need to change the allocation of a given SKU, the Edit Allocations feature allows you to select items from the warehouse with the same SKU that may have different lot numbers, serial numbers, expiration dates, etc.
- To get started, select a line item from the grid, then click Edit Allocations. The Edit Allocations dialog box displays all available allocation options for the selected SKU.

- If needed, use the filters in the left pane to locate an item associated with a specific track-by.
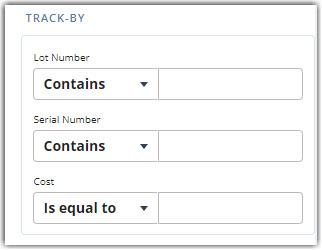
- Once you find the new stock you wish to allocate to the line item, click inside the relevant row under the 'Primary Units to Add' column, then enter the new amount(s) for the new allocation.
- Modify the amount(s) from the former allocation, then click Save. The entered amounts must match what the line item calls for in order to save your changes.
Once you've entered the order's line items, you can continue to the next section—Carrier and Routing. If you'd like to come back and edit the order at a later time, don't forget to click Save!
