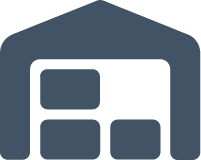Internal Article
Performing Item-Based Audit in Sandbox
This workflow for performing Item-Based Audits is specific to our Sandbox environment only.
An inventory audit, or cycle count, is conducted when you must verify inventory counts for the entire warehouse or a specific set of locations. First, you must create an audit job in 3PL Warehouse Manager. Once the audit job is created, a warehouse worker begins the audit in SmartScan and completes the job in 3PL Warehouse Manager.
This article reviews how to perform inventory audits by item and by location from start to finish.
You must have the following permissions assigned to your user role to perform a full inventory audit: Inventory > Inventory Audit and Mobile Scanner > Count Inventory. In addition, the user performing the count via SmartScan must have access to the relevant warehouse.
Please note that once you create an audit job, you must complete the audit in its entirety, and you cannot make modifications to the audit once you confirm it.
Creating an audit job
- Navigate to Inventory > Audit Inventory in 3PL Warehouse Manager.
- Select the relevant warehouse from the ‘Warehouse’ drop-down menu and click Create.
- Select the Item option from the ‘Audit Type’ dropdown.
- Fill out the necessary information in the ‘Create Audit Job’ window including giving the audit job a name and selecting the customer and SKU you want to audit for. Note: Fields marked with an asterisk are required to create an audit job.
- Selecting Collect MUs and track-bys allows the audit job to collect MU and track-by data in SmartScan during the audit process.
- The location table shows where the selected SKU has been according to the ‘Item History Size’ field. If you don’t see a location listed, adjust the ‘Item History Size’ field to increase the range of time the system looks for locations.
- You can further filter your locations by using the ‘Location Filters’ to filter by all or suggested locations, the location type, or searching for specific location names.
- Select which locations you include in the audit job by clicking on the checkbox next to their name and moving them with the < and > buttons between the two location tables.
Required locations must be included in the audit job and cannot be moved out of it.
- Click Save to create the audit job. It will appear in the grid in the ‘Open’ status.
Auditing Inventory
Audit jobs are completed by warehouse workers using SmartScan.
- Open SmartScan and select the appropriate warehouse for the audit job you want to complete. This needs to be the same warehouse that was selected when creating the audit job in 3PL Warehouse Manager.
- Select the Audit button to see the list of available audit jobs.
- Select the audit job you’d like to start or continue.
- Select and click a location from the grid.
- Enter the ‘SKU/UPC’ and quantity manually, using the -/+ buttons, or by clicking Mark as Empty.
- You can also add any audit notes you want on this screen.
- Scan any associated track-bys or MUs, enter the Primary Qty, then tap Save.
- Repeat Steps 5 and 6 for each location you need to count.
- Once you have performed a count for each location, tap Complete. The job no longer displays in the Audits grid, and the status changes from Open to Counted. Continue to 3PL Warehouse Manager to complete the remainder of the audit job.
Reviewing and confirming inventory audits
You can review your inventory audits in the ‘Audit Inventory’ grid.
- Navigate to Inventory > Audit Inventory, select the appropriate Warehouse, then verify that the audit job has changed from Open to Counted in the grid—if you are still logged in from the previous session, you may need to click Search to refresh the page.
- Select the job from the grid, then click Manage > Review.
- Review the jobs in the table. If you want to only see the variances, click the Show Variances Only checkbox.
You may have to scroll to the right or expand the window to see all the columns. You can also choose which columns to display in the Options > Columns menu.
- If you need to recount a location, right-click the location and select one of the following options. Note that if you choose to recount, the status changes to Counting, and you must repeat the audit job with SmartScan.
- Recount Everything: requires a recount of the entire job
- Recount with Track-Bys: requires a recount of all items, including track-bys
- Recount Location(s): requires a recount of all selected locations
- Once you confirm the audits are accurate, click Reconcile Selected to adjust the inventory by the variance. This action cannot be undone.
If the inventory being audited is allocated to a transaction, you cannot reconcile the job and must unallocate the inventory before you can proceed with reconciliation.
- A confirmation message appears, and the system reflects the new inventory counts.