Receiving Movable Units
Whether you are receiving in 3PL Warehouse Manager or with SmartScan, there are several options available for specifying a movable unit. This article reviews each MU option available when receiving with 3PL Warehouse Manager and SmartScan, as well as how to print MU labels from the Find Receipts page.
If you're utilizing your own MU labels, we recommend using alphanumeric formatting for the license plate name. Special characters are not supported.
Receiving in 3PL Warehouse Manager
Manual receipt entry
When adding or editing a receipt line item in 3PL Warehouse Manager, there is a section specifically for identifying a movable unit. These fields are available if you have MUs enabled in the customer setup options, and they are required if you have specified MUs as a requirement for the customer.

- In the Movable Unit field, indicate an MU label, commonly referred to as the MU's unique license plate.
- If you have a predefined MU label, enter the license plate or select an MU label that you've already defined on the receipt.
- If you do not have a predefined MU label, you can select System Assigned from the Movable Unit drop-down menu to let the system assign a MU label instead.
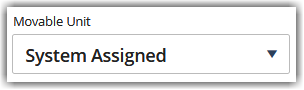
- In the Movable Unit Type field, the MU type defined in the item's setup auto-populates the MU type and associated dimensions. (Modify if needed.)
- If the total number of primary units is greater than 1 MU, select Split Movable Unit to split each MU into individual line items. (This option can be enabled by default in the customer setup.)
Receipt import
If you or your customers are entering receipts via import template, you can specify a movable unit using the Receipt (with MU and Catch Weight) Import Template. The relevant fields for MUs include MULabel, MUType, MULength, MUWidth, MUHeight, MUWeight (Columns S–X), and CreateMultipleMUs (Column Z).
Each of these fields are further defined in the notes of each column header. To view the note, hover over the column header—if the full note does not display, right-click the cell, select Show/Hide Note, then re-size as needed.
Receiving with SmartScan
When scanning a receipt line item upon arrival, you specify the SKU, quantity, and any relevant track-by's. Once you click Next, you're presented with the Storage Detail page before officially adding the line item.
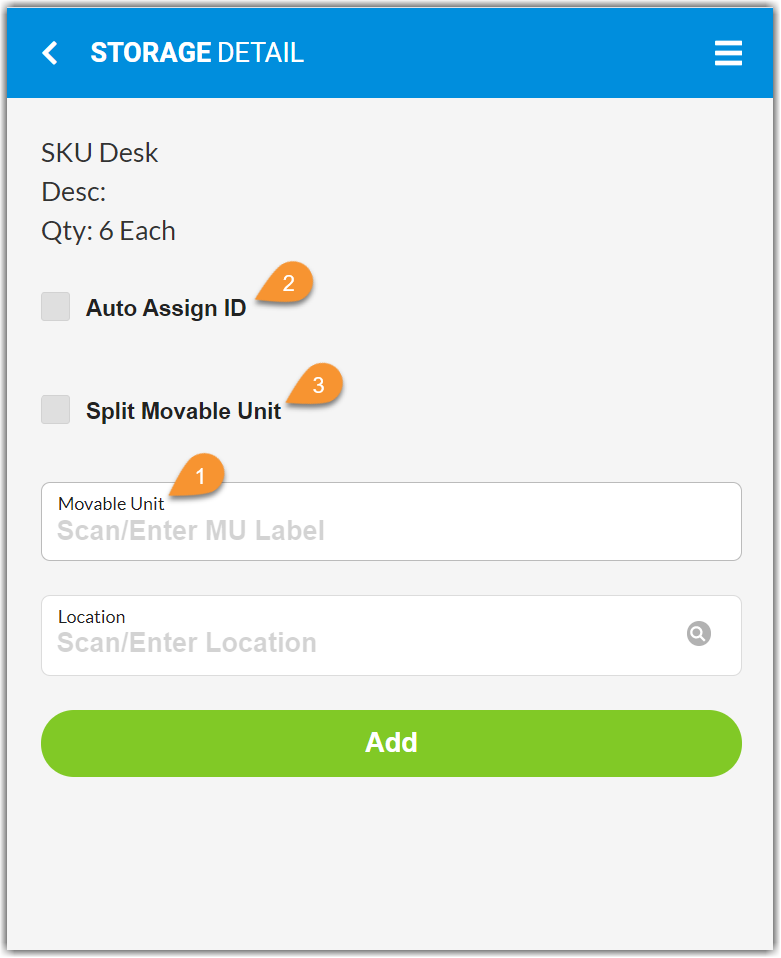
- If you have a predefined MU label, scan or enter a value for the MU label, commonly referred to as the MU's unique license plate, in the Movable Unit field.
- If you do not have a predefined MU label, tap Auto Assign ID to let the system assign a MU label instead.
- If the total number of primary units is greater than 1 MU, tap Split Movable Unit to split each MU into individual line items.
Printing MU Labels
If you chose for the system to assign an MU label or you need to re-print an existing MU label, you can print the label out from the Find Receipts page.
Select the relevant receipt from the Find Receipts grid, then select Documents > MU Label. If you have multiple versions, you must select a version as well.
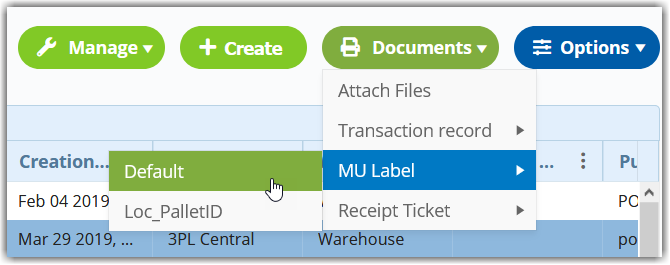
The label generates as a PDF in a new tab for you to print and attach to the MU.
