Network Connection Troubleshooting
Network Connection Troubleshooting
If you are experiencing issues with your mobile barcode scanner's network connection, here are some possible solutions.
These troubleshooting steps are for Datalogic Skorpio or Falcon devices. If you are using another manufacturer/model, please refer to their documentation on how to check WiFi connectinon status.
Check WiFi / Control Panel
You can start by checking the status of the network connection. To do so,
- On the device, navigate to Start > Settings > Control Panel > SCU (or WiFi depending on device firmware)
- Click on the Status tab.
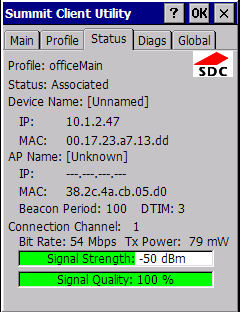

The status information to note are the following:
- Profile: This is your WiFi network name (e.g., officeMain in the example above). If the profile says 'Default,' see Network Configuration to set up a new network.
- Status: If the network connection is valid, you will see 'Associated.' If it says, 'Not Associated,' see Network Configuration to set up your profile.
- IP: An IP (Internet Protocol) address is a unique identifier for each particular device that is connected to the network (e.g., a barcode scanner). This field should contain a numerical value (e.g. 10.1.2.47 in the example above).
- Signal Strength / Quality: These bars show the strength/quality of the connection begtween the device and the access point (e.g. a router). The bars should be green. If they are yellow or red, it's likely that the device is too far away from the access point.
Run Diagnostics
The Summit Client Utility (SCU) is a connection management and monitoring utility that enables you to troubleshoot connectivity issues.
- On the device, navigate to Start > Settings > Control Panel > SCU (or WiFi depending on device firmware).
- Click on the 'Diags' tab.
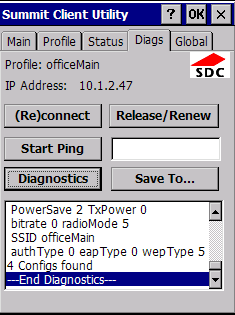
- The actions you can perform are as follows:
- (Re)Connect: This disconnects the device from the WiFi network, then attempts to reconnect.
- Release / Renew: This releases the current IP assigned to the device, then attempts to acquire a new one from the DHCP server.
- Start Ping: 'Pinging' the Google DNS server checks to see if your device is connected to the network. Type 8.8.8.8 into the textbox, then click 'Start Ping.' If the connection is established, a 'success' message appears in the textbox at the bottom of the page. Click 'Stop Ping' to end the test. If you are are seeing errors pop up, your connection is likely invalid. See Network Configuration to address the problem.
Check the WiFi Password (PSK)
An incorrect password can cause network connectivity issues for handheld barcode scanners. To check the password,
- Navigate to Start > Settings > Control Panel > SCU on your device (or WiFi depending on device firmware) to open the SCU control panel.
- Click on the 'Profile' tab.
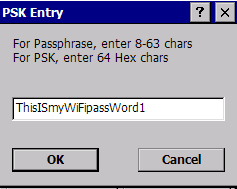

- Click on the WEP keys/PSKs button toward the bottom of the screen.
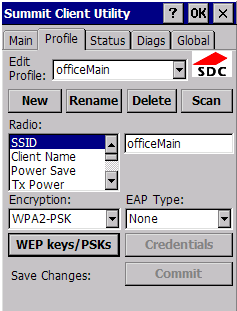
- Verify that the password is an exact match, then click 'OK.' Many password errors are due to case-sensitive characters, numbers, and special characters.
Extensiv Warehouse Manager always recommends having a local IT company / staff to assist in troubleshooting your local network.
