Understanding Replenishments
The Replenishments feature significantly changes the logic used to allocate orders. Make sure you understand how replenishment settings affect allocation decisions and carefully plan your replenishment strategy before activating this feature.
Replenishment automatically creates a “move request” to replenish inventory for pick line, and other replenishable, locations when they fall below a defined minimum quantity due to a SmartScan pick job. The Replenishments feature also introduces support for “non-pickable” locations in 3PL Warehouse Manager. Typically, when a pick line location has insufficient quantity, the system allocates what it can from the pick line, and the rest from a storage location that has the item. To avoid this type of inefficient order picking, the Replenishments feature instructs the system to allocate only from the pick line location and to automatically allocate any overallocated orders from the pick line location once it is replenished.
A key concept related to replenishment is “quantity-driven allocation”, which permits a 3PL to segregate the fulfillment of smaller, typically eCommerce, orders from larger, typically B2B or retail fulfillment orders.
The replenishment architecture supports this by setting a quantity threshold for each item from which the WMS can decide if the order should be allocated from a pick line (smaller quantity) or from bulk storage (larger quantity). This also prevents the system from allocating orders from both a pick line location and a bulk storage location.
How to access
Enable Replenishment
- Click Warehouse > Manage Warehouse in the left navigation.
- Select a warehouse and click Edit.
- Set the Replenishment-related settings in the Customizations tab as needed then click Save.
- Enable Replenishment enables replenishment logic for this warehouse. Inventory is be made available for replenishments based on Location and Item settings.
-
Replenish from fewest locations tells the system to use locations with higher quantities when creating a move request. This overrides item allocation settings such as (FIFO, LIFO, FEFO) when selecting inventory for a replenishment move request.
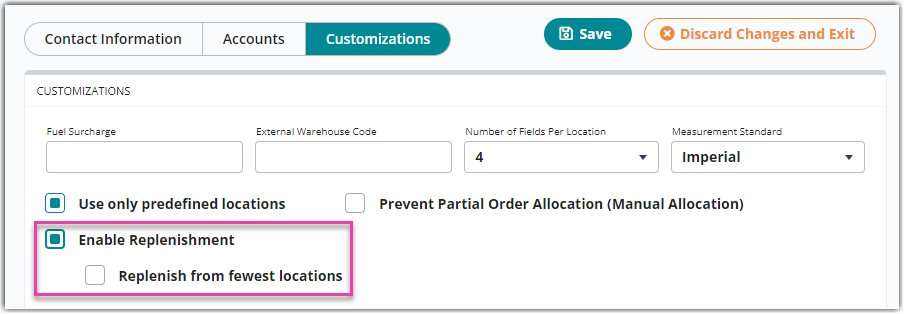
- Next, you need to enable Replenishment for the items you want to replenish in the warehouse. Navigate to Items > Manage Items.
- Select the item you want to enable Replenishment for and click Edit.
- Click the Units of Measure tab and scroll down to the ‘Inventory Units of Measure’ section to select the Enable Replenishment setting.

- You can also set the ‘Max to allocate from pick line’, ‘Pick line minimum’, and ‘Pick line maximum’.
Replenishment settings - Location
Location Type |
Pickable |
Replenishable |
Pickline |
Yes |
Yes |
Storage |
Yes/No |
Yes/No |
Staging |
Yes/No |
No |
Quarantine |
No |
No |
Putaway Vehicle |
No |
No |
These settings will automatically change based on the selection that is made.
Each location must have only one SKU for Replenishments to work correctly.
Click Warehouse > Manage Location > Select Location > Edit > Basic Information.
- Non-Pickable prevents orders from being allocated and picked from this location.
- Replenish this location enables replenishment logic for this location.
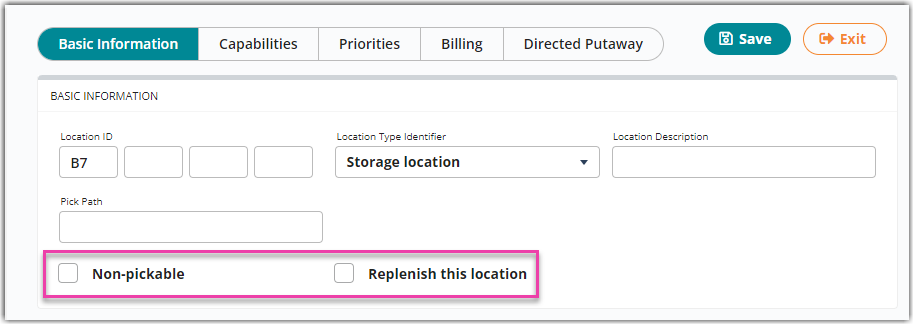
New fields for setting location minimum and maximum quantities. Set these values based on the item stored in that location.
- Min Quantity is the amount that triggers a replenishment.
- Max Quantity is the replenishment target. This only applies to pick-line and storage locations and is used only for replenishment. We recommend setting the maximum as a multiple of the item’s packaging quantity because Replenishment move requests won’t break open packaging.
If you change an item in a location, you need to change the min and max quantities accordingly.
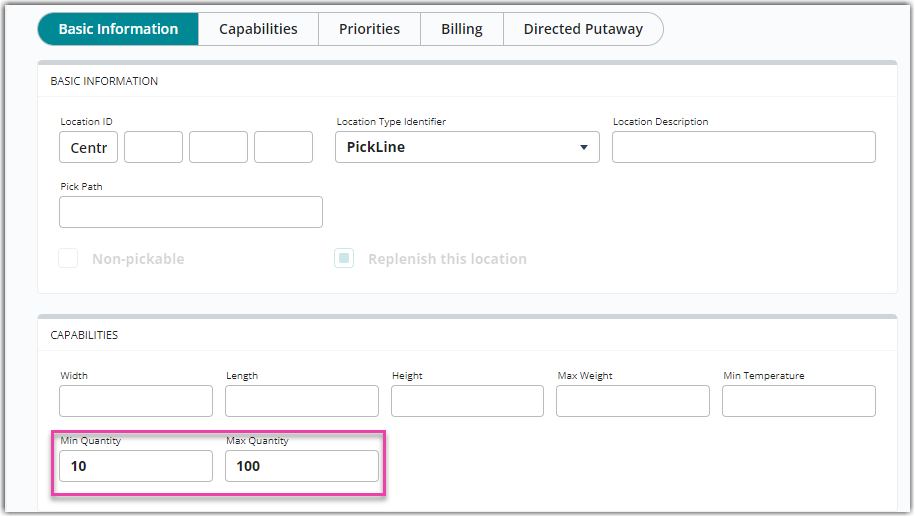
Replenishment Settings - Item
Click Items > Manage Items > Select Item > Edit > Units of Measure.
Max to allocate from pick line. An order is allocated from pick line locations when its quantity is equal to or less than this value, and from bulk storage when it exceeds this value. This limits the need to pick an order from both the pick line and bulk storage. This prevents large orders from being allocated from the pick line, letting them instead be allocated from bulk storage.
Note: The default value for this setting is 10. Make sure to update this value as needed before enabling replenishment.
We recommend setting this value to a multiple of the item’s “Primary units per package” when defined. Replenishment move requests always select quantities so as to prevent the worker from opening packages to replenish a pick line location.
The Replenishments logic doesn't allow for MUs to be moved to a pick line location, even if the “Require Movable Units” is set.
When pickline inventory is low, order items under this threshold that cannot be fully allocated from the pickline location remain unallocated until the location is replenished. Because of this, you cannot short-ship orders. If there isn't enough inventory in a pickline to fully allocate an order, and no other inventory exists in your warehouse, you have to manually modify the order quantity to match what is on hand in the pickline to allocate and ship the order.
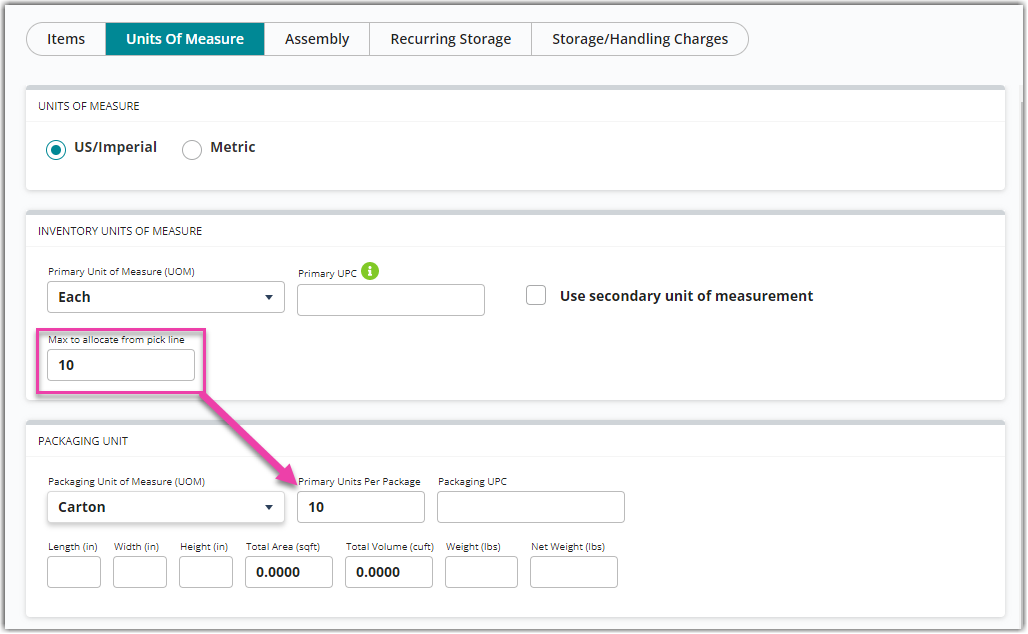
Replenishment - SmartScan
Replenishing in SmartScan is like a single SKU pick job. The Replenishment move request directs you to one or more locations to pick a specific quantity from each location and validate track-bys. You then take the inventory to the specified location, verify the destination, and complete the move.
Move request priorities
- Overallocated orders exist = High Priority(1)
- Pick-line is fully allocated = Mid Priority(2)
- Pick-line has available inventory = Low Priority(3)
