Managing Item Aliases
The item alias feature allows you to configure a SKU label if your customer needs you to ship multiple component SKUs as one item. Whereas an assembly is a group of components that makes up one master SKU, an item alias is a label that represents one or more components. This kitting method is best for ad-hoc or seasonal purposes, as it removes the need to officially assemble the component parts in the item setup or create an assembly transaction.
This article reviews how to create and update an item alias.
In order to utilize item aliases, you need to have the Item Alias feature enabled for your database under Admin > Settings. Once enabled, you also need to have the following permission assigned to your user role: Customer Module > Customer Items > Manage Item Aliases.
Guidelines
You can create item aliases in 3PL Warehouse Manager via import file or manual entry. Both methods are reviewed below. Before you continue with the steps below, please note the following about alias SKUs:
- To view inventory levels for an alias SKU, you must search for each individual component SKU—item aliases do not display on the Manage Inventory page or Stock Status Report.
- If an alias SKU is ordered via flat file import or an EDI/API integration, the associated component SKUs populate on the order.
- The alias SKU is also not listed on order documents, such as pick tickets and packing slips—you only have visibility into the component SKU quantities.
Import item aliases
If you have multiple item aliases to create or you want to make changes to multiple existing aliases, we recommend adding or editing these item aliases via import file.
The Item Alias Import Template file must have more than one entry to import correctly.
- Follow the instructions on the Item Alias Import Template, then navigate to Items > Item Alias in 3PL Warehouse Manager.
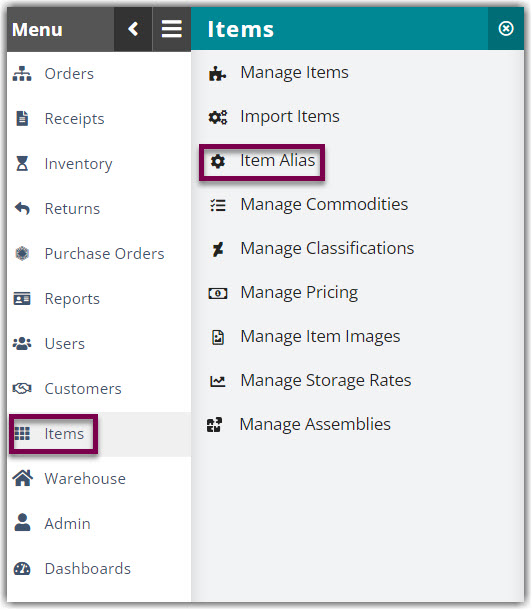
- Click Import, then select a relevant customer from the drop-down menu.
- Click Choose File, double-click the import file, then click Import. A preview of the alias data displays in the Item Aliases To Be Created grid and the bottom text box.
If one or more item aliases are unsuccessful in your import file, the failed SKUs display under the "FAILED ----------" section at the bottom of the Data From Import File text box.
- Verify for accuracy, then click one of the following options to finalize the import:
- Keep Existing: Only imports the alias SKUs that do not currently exist
- Replace Existing: Imports all alias SKUs and replaces the existing aliases with the updated components contained in the import file
-
Deactivate Existing: Deactivates all existing aliases in the import file
Once finalized, the imported data displays in the Import Results grid and is populated in the grid under Items > Item Alias.
Enter item aliases
- To create a new alias, navigate to Items > Item Alias in 3PL Warehouse Manager.
- Click Add, then select the relevant customer from the drop-down menu.
- Enter your Alias, a 'Description' for your alias SKU, and the Qty for each item that is a part of the alias SKU. When your customer orders this alias SKU, the system adds receipt line items for the quantities specified here.
- Once all components are accounted for, click Save.
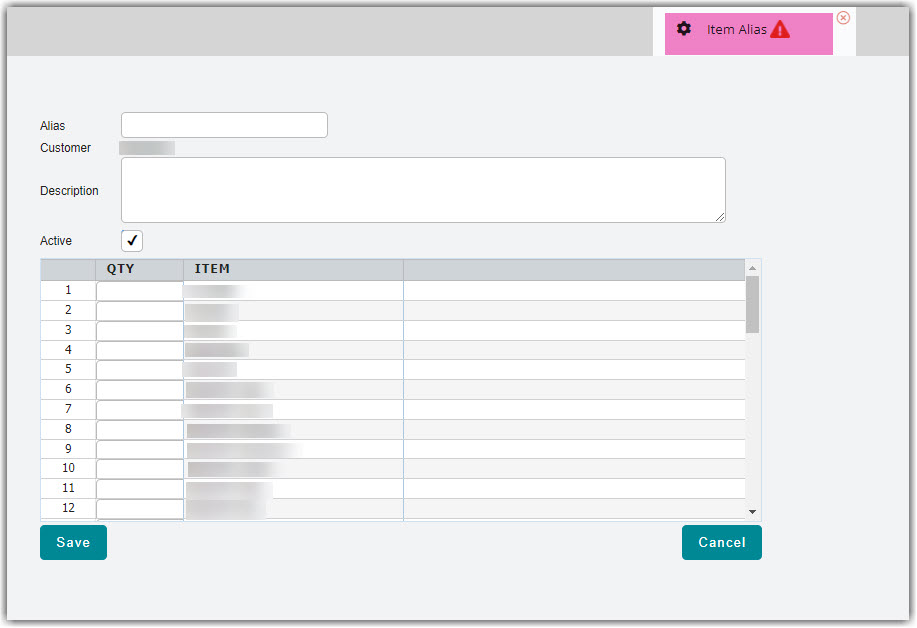
Repeat Steps 2–4 to create additional item aliases.
If you need to edit an alias or mark it as inactive, you can do so from the same Item Alias page. Click the edit icon in the row of the appropriate alias, make your changes, then click Save. You can also delete an item alias by clicking the delete icon and OK to confirm. Please note that changes only affect orders that have not been placed, and all existing orders still retain the original item alias configuration.
