Reconfiguring Movable Units
Similar to an adjustment, the Reconfigure Movable Units page allows you to add items to or remove items from a movable unit, as well as print updated MU labels. This article reviews how to reconfigure a movable unit.
Because reconfiguring an MU is essentially removing the location from an MU entirely, you cannot reconfigure MUs if you have location required in a customer's setup options.
- Navigate to Inventory > Reconfigure Movable Unit.
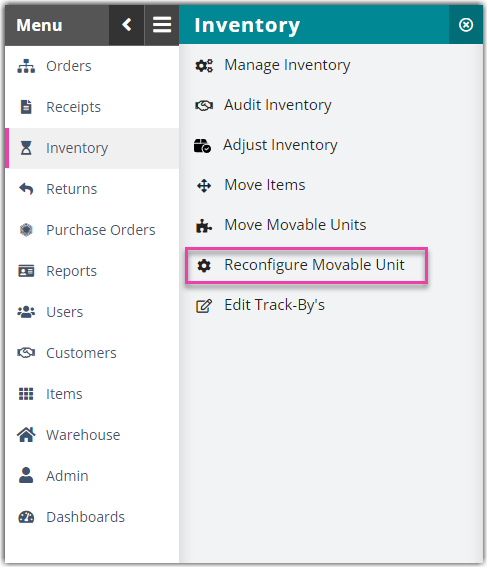
- Select a Customer, Warehouse, and SKU from the respective drop-down menus, then click Select.
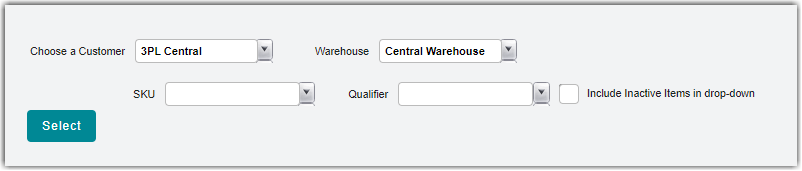
- The Existing Inventory grid displays all available inventory.
- Select the SKUs you wish to remove from the existing MU, using < Ctrl > or < Shift > to multi-select, then specify the 'Qty to move'.
- The 'To Movable Unit Label' drop-down list displays all MU labels associated with the specified SKU (also shown in the bottom Movable Units grid).
- You cannot use the system-assigned MU label functionality when reconfiguring MUs.
- To use an existing MU label for the items, select one of the options from the drop-down menu.
- To create a new MU label, manually type a new entry in this field (and click < Tab > to ensure the system recognizes your entry). Alternatively, you can click Add under the Movable Units grid to define a new MU label, then select the newly defined label from the drop-down list.
- If the total number of primary units is greater than 1 MU, select Create Multiple (if needed) to create multiple MUs based on your item setup.
- Click Move to reconfigure the MU and refresh the grid.
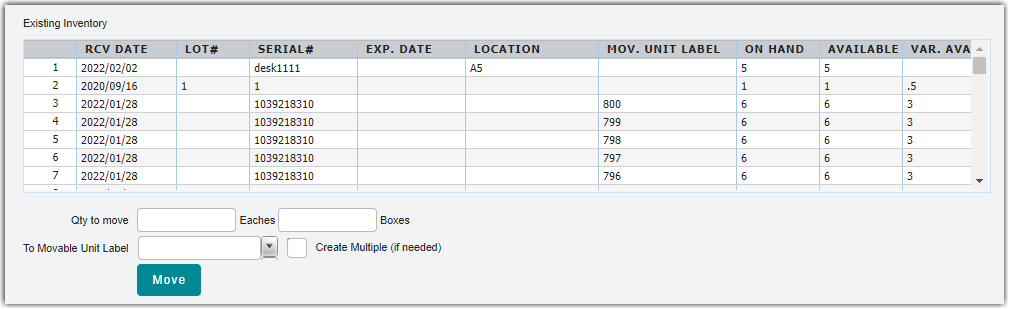
- If you wish to generate an updated MU label, select the label from the Movable Units grid, then click Download. Print and re-attach to your MU(s) as needed.

This MU label differs from the Find Receipts document because the transaction ID is not included.
- Repeat Steps 2–4 for each MU you need to reconfigure.
