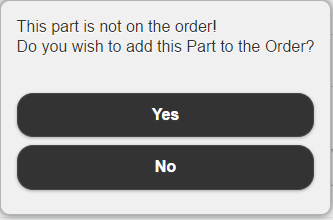Single Bin Receiving - Mobile
Single Bin Receiving - Mobile
Single Bin Receiving is the default receiving method with the handheld scanner / mobile app and is best used when receiving product into a single bin to later be bin moved into the rest of the warehouse.
- Navigate to Receiving from the Menu > Shipping/Receiving > Receiving. You will then be prompted to open a document number.
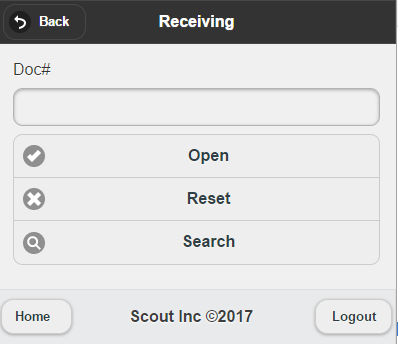
- Enter the doc Number, then you will be prompted to enter a single bin to receive. You can change this bin mid-receiving if receiving into multiple bins.
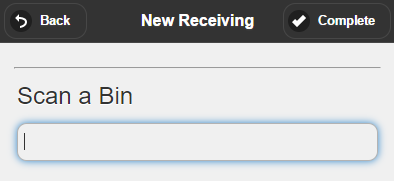
- Once the Bin is entered, simply scan the part number to receive the quantity.
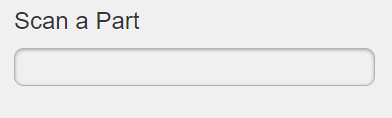

- (Optional) Alternatively, click the Parts List Button for a list of parts on the Receiving transaction and select the part to receive from the list
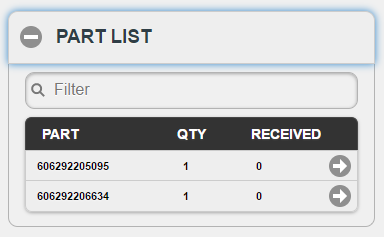

There are different types of products that can be received. Items, Assets (serialized inventory), or Lot Product:
Receiving Items
Items are non-serialized products. Simply select or scan the part and then you will be prompted to enter the quantity and hit submit.
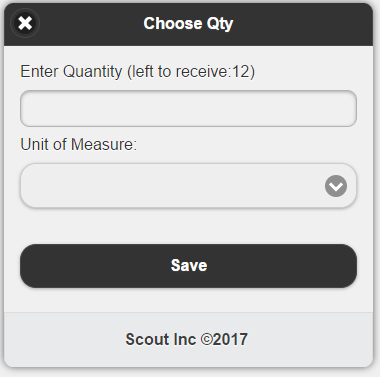

Receiving Assets
Enter the part number of the asset you would like to receive. then you will be asked for the serial number which you can scan or enter manually. Note: You can only receive one asset at a time.
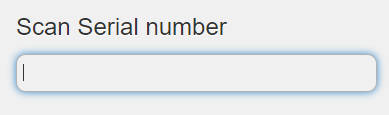

Receiving Lot Product
Enter the lotted part number, then you will be prompted to enter the lot number. If a lot number has already been created, all pertinent information (i.e. expiration date etc.) from that lot will be automatically filled in. Enter the quantity under the lot.
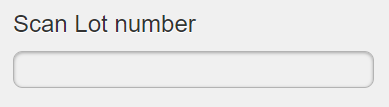

Once you have finished receiving, even if you have only partially received the product, make sure to hit the done button at the upper right corner this will update the status of the document and bring you to a discrepancy screen.
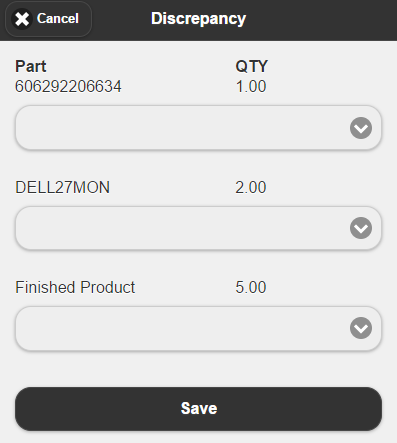
Enter any discrepancies that you have and select a reason code. If there is no discrepancy, simply click "close".
Adding parts on the fly
One of the great new features of this receiving mode is that it will allow you to add parts that are not on the receiving order. Simply scan the part, and if it doesn't exist in the receiving order, it will prompt you to add it:
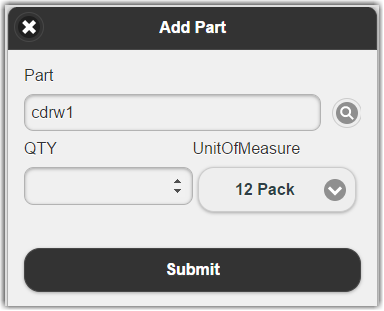

Clicking Yes will bring you to the next screen where you will be asked the QTY that should be on the receiving order