Creating a Purchase Order
If you do not have an integration that supports Purchase Orders, you can create a receiving order manually to process a Purchase Order.
To do this,
- Navigate to Orders > Receiving Orders.
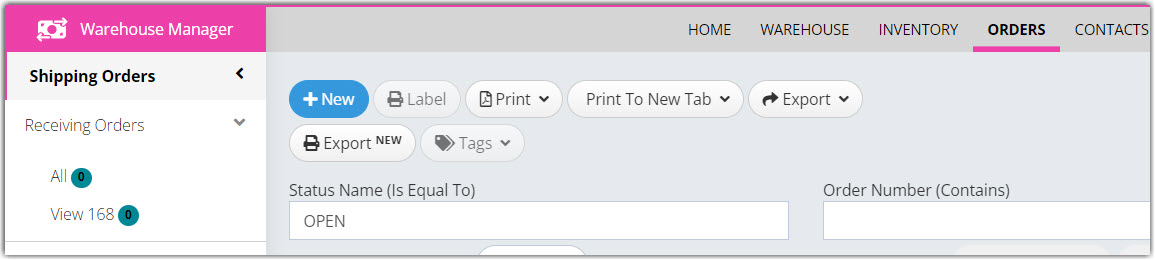
- Click New to create a new Receiving Order.
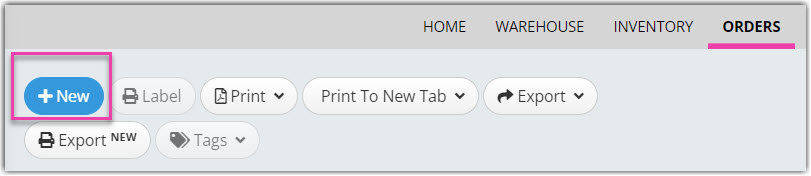
- You can optionally enter an ‘Order Number’. If not, the system will generate it upon saving the record.
- Choose Purchase Order as ‘Order Type’.
Typically, your customers call it a Purchase Order when there is a monetary exchange involved, but you can also call it a Generic Receiving. You can change these options through Settings > Transaction Codes. - In the From section, enter either a Vendor (you can also select Default as Vendor) or Location. They are both added beforehand during the initial setup.
- Choose the ‘Client’ from the Destination section.
- Click Save when done.
Once you have saved the record, you can add Part lines.
Adding Order Lines to order
Before adding parts to the order, make sure that the part records are accomplished.
-
On the Order Lines section, click Add Part to Order.
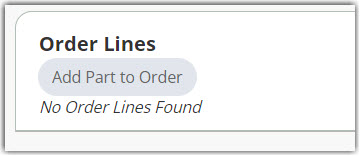
- Click the space under Part Name.
- A new row will appear for you to enter the Part Details.

- Enter a Part Name. When you start typing in this field, the system will automatically generate a list of parts that matches whatever you are typing.
- Next, click the field below Part Description and it will generate the description based on the Part Name.
- Enter the QTY (Quantity) and Quantity Received.
- Repeat steps 1-6 until you have added all the parts in your order.
- Click Save when done.
The receiving order is now saved and now available to be received in the mobile device.
