Moving Inventory with SmartScan
The Move module allows you to move items in the warehouse through a scan sequence. Scanning an item, MU, or location barcode initiates the move process. We recommend physically moving the inventory during or directly after the time that you confirm your move to ensure full accuracy.
This article reviews how to move inventory using SmartScan's Move functionality.
To move inventory using SmartScan, you must have the following permission assigned to your user role: Mobile Scanner > Move Module > Mobile Move. If you also need the ability to move inventory that is currently allocated to orders, you must have the 'Allocated Stock Move' feature enabled for your account via Admin > Settings and the following permission assigned to your user role: Mobile Scanner > Move Module > Move Allocated Inventory.
Guidelines
To get started, log in to SmartScan. Ensure the appropriate 'Warehouse' is selected from the drop-down list, then tap the Move module.

Continue reading below to learn how to complete each type of move.
Move items
Move individual items from one warehouse location to another using the following steps.
Please note that any items not in a specified location cannot be moved because SmartScan requires a source location to move inventory. Additionally, moving partial quantity from a MU removes the MU altogether.
- Enter a Customer name (optional), then scan a SKU/UPC barcode or enter the SKU name.
If you don't specify a customer and there are results for multiple customers, choose the appropriate customer, then tap Select.
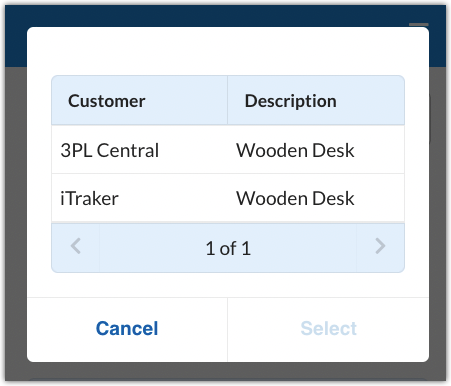
- Scan the barcode of the Source Location or Source Movable Unit, or manually enter the location name, then do the same for any track-by's associated with the item and tap Add.
- A new dialog opens that lists each item matching the specified location and track-by values. Enter the quantity for the item you'd like to move in the 'Move Qty' column, then tap Next.
To view additional details of an item, tap the chevron to the left of the 'Move Qty' value.
- Repeat Steps 1–3 for each SKU being moved.
- Once all SKUs are captured, tap Next, then scan the barcode or manually enter the name of the Destination Location and/or Destination Movable Unit.
If you need to create/assign an MU license plate and print an MU label, tap Create New Movable Unit. Select the appropriate 'Movable Unit Type' from the drop-down menu, then adjust the dimensions as needed. Enter a specific 'Movable Unit Label,' or leave this field empty to generate a system-assigned license plate, then tap Print Label. Once printed, affix the label to the MU.
- To finalize the move, tap Next, then tap Confirm Move to receive a confirmation message. Note: Tapping Cancel returns you to the original Move page and cancels the inventory move.

Move movable units
Move entire pallets, or other types of MUs, from one warehouse location to another using the following steps.
- Tap the 'Move Type' drop-down menu, then select Movable Unit.

- Scan the source Movable Unit label, then do the same for the Destination Location. Alternatively, you can manually enter these values and hit < Enter > on your device to proceed to the next field.
- To finalize the MU move, tap Confirm Move to receive a confirmation message. Note: Tapping Cancel returns you to the original Move page and cancels the inventory move.

- Repeat these steps for each MU you wish to move.
Move locations
Move all inventory from one warehouse location to another using the following steps.
- Tap the 'Move Type' drop-down menu, then select Location.

- Scan the source Location. Alternatively, you can manually enter the location, then hit < Enter > on your device.
- Scan the Destination Location to view all items set to move. Alternatively, you can manually enter the location, then hit < Enter > on your device.
- To finalize the location move, tap Confirm Move to receive a confirmation message. Note: Tapping Cancel returns you to the original Move page and cancels the inventory move.

- Repeat these steps for each location in which you wish to move all inventory.
