Per Transaction Shipping Scripts
Billing scripts are different for inbound and outbound orders. Each automatic billing script for shipping transactions is reviewed below.
To view each of these automatic billing scripts, navigate to Customers > Billing Wizard > Per Transaction Billing Setup > Shipping > Update.
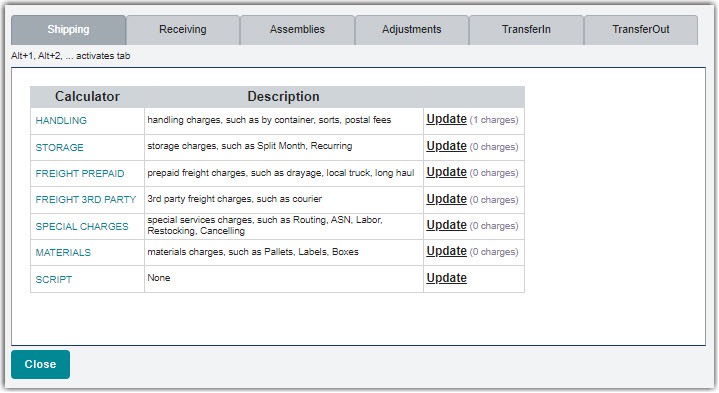
Refer to Using the Billing Wizard for more specific guidelines on Per Transaction Billing Setup in 3PL Warehouse Manager.
When entering a value for a charge with the Data Type listed as 'decimal', be sure to include the decimal point (i.e., 3.00).
Capacity Based Fee
This rate will charge for loading and unloading of the shipment, based on the container or trailer size.
Step 1: Configure the script
- For the Charge, enter the price for the container being used for the order.
- Select a Capacity Type from the drop-down menu.
- Optional: Click Add and repeat Step 2 for each capacity type that requires this specific rate. To delete a specified rate, click Del.
- Click Save.

Step 2: Set the capacity type
To set a capacity type for the automatic billing script, navigate to the Find Orders page and edit a relevant order. In the 'Carrier and Routing' section under Carrier Information, select a Capacity Type for transporting the shipment.
Per Carton Charge
This rate will charge the quantity in the Total Packages field multiplied by the value of the charge.
To locate the Total Packages value, go to Orders > Find Orders > Select an order > Manage > Edit Order > Order Line Items > Custom Order Totals.
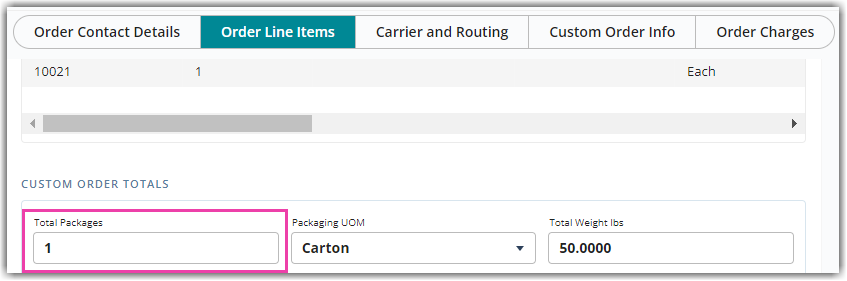
- For the Charge, enter the price for each carton (or other packaging unit) being shipped.
- Click Save.

Tiered Carton Count Fee
This rate will charge a flat rate based on the tier that the total packaging unit quantity falls into.
- For the Default charge, enter the price to charge for shipping the total number of packaging units (NumUnits1) larger than the highest tiered charge.
- For the Tiered Charges, enter the price to charge for shipping the total number of packaging units (NumUnits1) less than the tier amount specified in the following format: TotalPackagingUnits:Fee.
-
Optional: Add or Delete multiple tiered charges, listing the charges from lowest quantity to largest quantity.
For example, if you set up the following tiers, the charges would calculate as such:- 5:10 = If you receive a total quantity of 4 or less, the charge equals $10.
- 10:15 = If you receive a total quantity of 5 to 9, the charge equals $15.
- 20:18 = If you receive a total quantity of 10 to 19, the charge equals $18.
- If you receive a total quantity of 20 or more, the default amount is charged.
- Click Save.

Tiered Carton Count by Capacity Type
This rate will escalate charges based on container size and quantity of cartons.
- For the Default charge, enter the price to charge for shipping the total number of packaging units (NumUnits1) larger than the highest tiered charge.
- For the Tiered Charges, enter the price to charge for shipping the total number of packaging units (NumUnits1) less than the tier amount amount specified in the following format: TotalPackagingUnits:Fee.
-
Optional: Add or Delete multiple tiered charges, listing the charges from lowest quantity to largest quantity.
For example, if you set up the following tiers, the charges would calculate as such:- 5:10 = If you receive a total quantity of 4 or less, the charge equals $10.
- 10:15 = If you receive a total quantity of 5 to 9, the charge equals $15.
- 20:18 = If you receive a total quantity of 10 to 19, the charge equals $18.
- If you receive a total quantity of 20 or more, the default amount is charged.
- Select a Capacity Type from the drop-down menu.
- Optional: Add or Delete multiple different container types to charge the same fee.
- Click Save.

Per Transaction Fee
This rate will charge once an order is closed.
- For the Charge, enter the price for each transaction being received (i.e., BOL fee, processing fee).
- Click Save.

Data Entry Fee
This rate will charge data entry fees based on who entered a transaction.
- For the Charge, enter the price amount for the entry fee.
- From the drop-down menu, select the Entry Methods that will apply the fee when used (e.g., ManualWarehouseUser, ManualCustomerUser, FTP, API).
- Optional: Click Add and repeat Step 2 for each capacity type that requires this specific rate. To delete a specified rate, click Del.
- Click Save.

Carrier Fee
This rate will charge a flat rate based on the carrier selected for a transaction.
- For the Charge, enter the price amount for the carrier usage fee.
- From the drop-down menu, select the Carrier that will apply the fee when used (e.g., UPS, USPS, DHL, FedEx, etc).
- Optional: Click Add and repeat Step 2 for each carrier that requires this specific rate. To delete a specified rate, click Del.
- Click Save.

Carrier Per Carton Fee
This rate will charge a tiered rate based on the carrier selected and the quantity of cartons. Please note that this charge can use any of the default carriers populated on the Manage Carriers page, but custom carriers are not supported.
If utilizing QuickBooks, use the Carrier Per Carton Fee (QuickBooks) script below.
- For the Default charge, enter the price to charge for shipping the total number of packaging units (NumUnits1) larger than the highest tiered charge.
- For the Tiered Charges, enter the price to charge for shipping the total number of packaging units (NumUnits1) less than the tier amount specified in the following format: TotalPackagingUnits:Fee.
-
Optional: Add or Delete multiple tiered charges, listing the charges from lowest quantity to largest quantity.
For example, if you set up the following tiers, the charges would calculate as such:- 5:10 = If you receive a total quantity of 4 or less, the charge equals $10.
- 10:15 = If you receive a total quantity of 5 to 9, the charge equals $15.
- 20:18 = If you receive a total quantity of 10 to 19, the charge equals $18.
- If you receive a total quantity of 20 or more, the default amount is charged.
- Select the Carrier used for the order (e.g., UPS, USPS, DHL, FedEx, etc) from the drop-down menu.
- Optional: Add or Delete different carriers to charge the same fee.
- Click Save.

Rush Transaction Fee
This rate will charge for processing orders after a designated cut-off time.
- For the Charge, enter the price for the transaction being rushed.
- For the Shipping Cutoff Time, enter the shipping cut-off time (applies only for day of creation).
- Click Save.

Primary Quantity Shipping Fee
This rate will charge for each primary unit on the order.
- For the Charge, enter the price to charge for every primary UOM received in the order.
- Click Save.

Tiered Pick Fee
This rate will charge tiered pick rates based on the total quantity of primary UOM ordered.
- For the Default charge, enter the price for each additional item following the tiered charges.
- For the TieredCharges, enter the price to charge for the number of primary units in each tier specified in the following format: TotalPrimaryUnits:Fee.
- Ensure each tier has a value specified in the Order column—this value determines which units are billed which rates.
- Click Save.
Using the example shown below, the charges would calculate as follows:
- Tier 1: Units 1–3 are charged $1 each
- Tier 2: Units 4–5 are charged $0.75 each
- Tier 3: Unit 6 is charged $0.50
- Default: Units 7+ are charged $0.25 each
- Total Charges: 3 + 1.50 + .50 + .50 = $5.50
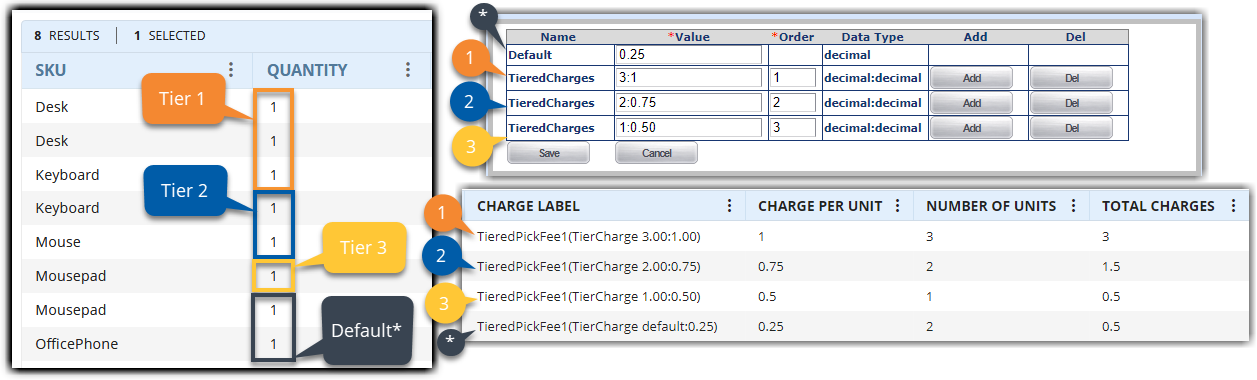
Outbound Pallet Fee
This rate will charge for each pallet shipped on an order.
- For the Charge, enter the price to charge for every outbound pallet shipped.
- Click Save.

Carton vs Pallet Fee
This rate will charge based on whether you are shipping cartons or pallets.
- For the Charge Per NumUnit1 (cartons), enter the price for the total number of packaged units on an order.
- For the Charge Per NumUnit2 (pallets), enter the price for the total number of packaged units on an order.
- Click Save.

Unique SKU Shipping Fee
This rate will charge for each unique SKU on an order.
- For the Charge, enter the price to charge for every unique SKU on the order.
- Click Save.

Primary vs Packaging UOM
This rate will charge for either the primary unit or the packaging unit on an order.
Please note that the first two rates associated with this fee reflect standard rates that apply to all SKUs, and the last two rates only apply to a specified SKU—these specific rates are used any time you need to charge a different rate for a specific item. For more information, please refer to the information listed for this billing script in Item-Based Handling Fees.
- For the Rate per Primary Unit, enter the price to charge for every primary unit being shipped.
- For the Rate per Packaging Unit, enter the price to charge for every packaging unit being shipped.
- Optional: For the Rate per Primary Unit of a specified SKU, enter the price to charge for each primary unit of a specified SKU using the following format: Item ID:Rate. Click Add and repeat this step for each SKU that requires this specific rate. To delete a specified rate, click Del.
- Optional: For the Rate per Packaging Unit of a specified SKU, enter the price to charge for each packaging unit of a specified SKU using the following format: Item ID:Rate. Click Add and repeat this step for each SKU that requires this specific rate. To delete a specified rate, click Del.
- Click Save.

Packing Material Fee
This rate assigns a specific packaging cost to an order based on the number of packages used. To configure this, refer to 'Step 2: Configure Package Material Fees' in the article Manage Packing Materials.
Weight Overage Charge per Order
This rate will charge processing orders that exceed a maximum total weight.
- For the Maximum Weight per Order, enter the maximum weight of an outbound order.
- For the Overage Charge per Unit, enter the price to charge for exceeding the maximum weight of an outbound order.
- Click Save.

Item Classification Fee
This rate will charge an item classification fee.
Classifications are set up under Items > Manage Classifications. For more information, please see Managing Classifications.
- For the Item Classification, select a classification to charge on the receipt.
- For the Charge, enter the price you would like to receive an item under that classification.
- Click Save.

Bill by Weight and Carrier – Shipping
This rate will charge for the total weight shipped for a certain carrier.
- For the Charge per weight unit, enter the price amount for the carrier usage fee.
- Select the Carrier that will apply the fee when used (e.g., UPS, USPS, DHL, FedEx, etc).
- Optional: Click Add and repeat Step 2 for each carrier that requires this specific rate. To delete a specified rate, click Del.
- Click Save.

Movable Unit Weight Charge
This rate will charge based on the weight of all MUs associated with an order. Note that the weight measurement is based off the standard defined in your warehouse setup.
- For the Charge, enter the price to charge for the MU weight being shipped.
- Click Save.

Short Ton (2000 lbs) Movable Unit Weight Charge
This rate will charge based on the total MU for each Short Ton being shipped.
- For the Charge, enter the price to charge for the Short Ton being shipped.
- Click Save.

Physical Pick Fee
This rate will charge by the number of locations used to pick an order.
- For the Charge, enter the price to charge for picking the order.
- Click Save.

Unique Lot Number Fee
This rate will charge for each unique lot number allocated to an order.
- For the Charge, enter the price to charge for the unique lot number being allocated to the order.
- Click Save.

Carrier and Service Charges by Zip Code
This rate will charge tiered charges by zip code for one carrier/service level combination.
- Select the relevant Ship Service by Carrier from the drop-down menu.
- For the Default ship cost, enter a price to charge as a default shipping cost.
- For the Tiered Charges, enter the zip code and price to charge for shipping to a zip code that falls within that tier in the following format: ZipCode:Fee.
-
Optional: Add or Delete multiple tiered charges, listing the charges from lowest zip code to highest zip code.
For example, if you set up the following tiers, the charges would calculate as such:- 80000:8.00 = If you ship to a zip code that is 80000 or below, the charge equals $8.
- 90000:9.00 = If you ship to a zip code that is 80001 to 90000, the charge equals $9.
- 99999:10.00 = If you ship to a zip code that is 90001 to 99999, the charge equals $10.
- No default charge would apply since there are no zip codes above 99999.
- Click Save.
Carrier Per Carton Fee (QuickBooks)
This rate will charge a tiered rate based on the carrier selected and the quantity of cartons. Please note that this charge can use any of the default carriers populated on the Manage Carriers page, but custom carriers are not supported.
- For the Default charge, enter the price to charge for receiving the total number of packaging units (NumUnits1) larger than the highest tiered charge.
- For the Tiered Charges, enter the price to charge for receiving the total number of packaging units (NumUnits1) less than the tier amount specified in the following format: TotalPackagingUnits:Fee.
-
Optional: Add or Delete multiple tiered charges, listing the charges from lowest quantity to largest quantity.
For example, if you set up the following tiers, the charges would calculate as such:- 5:10 = If you receive a total quantity of 4 or less, the charge equals $10.
- 10:15 = If you receive a total quantity of 5 to 9, the charge equals $15.
- 20:18 = If you receive a total quantity of 10 to 19, the charge equals $18.
- If you receive a total quantity of 20 or more, the default amount is charged.
- Select the Carrier used for the receipt (e.g., UPS, USPS, DHL, FedEx, etc) from the drop-down menu.
- Optional: Add or Delete different carriers to charge the same fee.
- Click Save.

Fulfillment Invoicing Mark Up
This rate will charge based on the subtotal of fulfillment invoicing pricing.
- For the Charge, enter the price to charge for fulfillment invoicing mark up.
- Click Save.

Tiered Unique SKU Pick Fee
This rate will charge escalating charges for each tiered quantity of unique SKUs. Note that this rate only applies to the amount of unique SKUs on an order, rather than the quantity of each unique SKU.
- For the Default charge, enter the price to charge for picking a unique SKU on an order.
- For the Tiered Charges, enter the price to charge for shipping the total number of unique SKUs less than the tier amount specified in the following format: TotalUniqueSKUs:Fee.
-
Optional: Add or Delete multiple tiered charges, listing the charges from lowest quantity to largest quantity.
For example, if you set up the following tiers, the charges would calculate as such:- 5:10 = If you receive a total quantity of 4 or less, the charge equals $10.
- 10:15 = If you receive a total quantity of 5 to 9, the charge equals $15.
- 20:18 = If you receive a total quantity of 10 to 19, the charge equals $18.
- If you receive a total quantity of 20 or more, the default amount is charged.
- Click Save.

Movable Unit Sq Ft Billing
This rate will charge each square foot on a pallet, or MU, within a specific transaction.
- For the Charge, enter the price to charge for each square foot occupied on the pallet being shipped.
- Select the Movable Unit Types you want to use to set this rate.
- Optional: Click Add and repeat Step 2 for each MU type that requires this specific rate. To delete a specified rate, click Del.
- Click Save.

Rate Per Cubic Foot (Package Base)
This rate will charge per cubic foot based on the total package volume.
- For the Rate Per CuFt, enter the price to charge per cubic foot of the total package volume being shipped.
- Click Save.

Per Pallet Fee
This rate will charge the number of unique MUs shipped, multiplied by the value of the charge. Please note that your customer will still be charged for the full pallet if a pallet is only partially allocated.
- For the Charge, enter the price per unique MU label being shipped.
- Click Save.
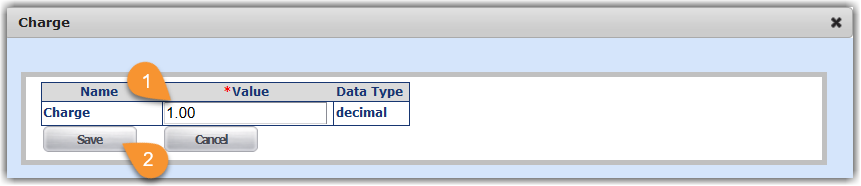
Carton, Inner Carton, and Each Pricing
This rate can set charges for eaches, inner cartons, and larger cartons (which contain a number of inner cartons).
- For the Rate per Packaging Unit, enter a price to charge per packaging unit.
- For the Rate per Secondary Packaging Unit, enter a price to charge per secondary unit.
- For the Rate per Primary Unit, enter a price to charge per primary unit.
- Click Save.

Cubic Foot Charge by Date
This rate will charge for the number of cubic feet an order takes up in your warehouse per day.
- For Per Day Per Cu Ft Charge, enter the price to account for the rate per cubic feet per day.
- Click Save.

