Editing Track-By Values
A track-by is an attribute that is typically captured when an item is received into your facility, allowing you to associate a specific value with a SKU so that you can use that value to trace it within the warehouse or identify that particular value during the pick/pack process. Examples of track-by's include serial numbers, expiration dates, lot numbers, and product cost.
Sometimes you may need to add or edit a track-by value or custom field (saved element) after a receipt is confirmed, which the Edit Track-By's page allows you to do. This article reviews how to adjust an item's track-by value on a closed receipt.
To edit track-by values, you must have the following permission assigned to your user role: Inventory Module > Edit Track-bys.
- Navigate to Inventory > Edit Track-Bys in 3PL Warehouse Manager, then select a relevant Customer and Warehouse from the drop-down menus.
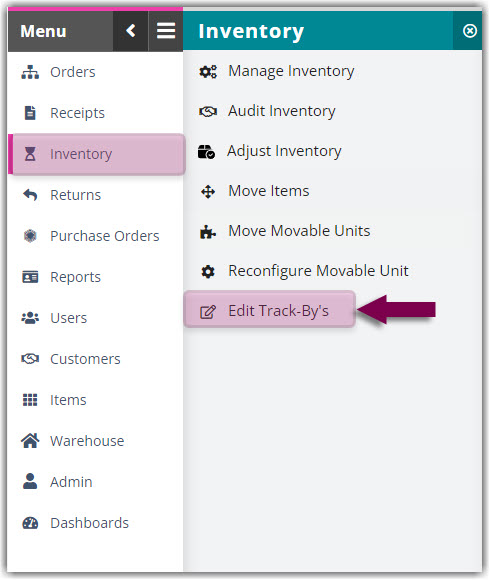
- Use the 'Global Search' option to search for a keyword or phrase across all available fields, or select a specific field from the drop-down list, then enter a value in the adjacent field.
- Click the green plus button to apply additional search criteria (not applicable with a global search), then click Search to populate the items that match your specified criteria.
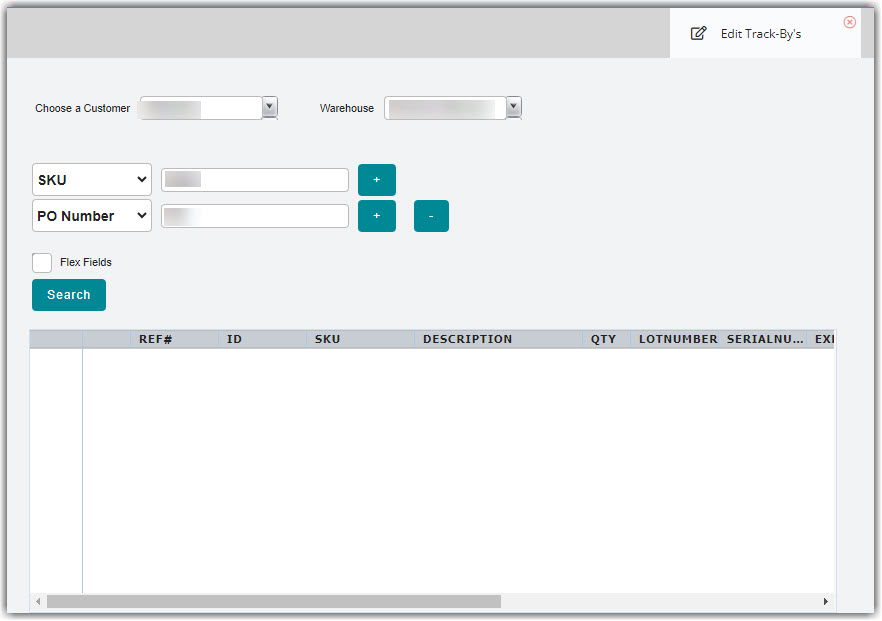
- Locate the relevant line item, then click the edit icon in the second column.
- Edit the track-by values as needed, then click Save. Note that if a track-by field is grayed out, you must enable tracking in the item's setup under Items > Manage Items.
- Repeat Steps 2–5 for each track-by value that needs an adjustment.
