Managing Barcode Definitions
If the GS1 standard doesn't make sense for your operations, our Barcode Definitions page allows you to create static barcode maps for barcodes that contain one or more data points. You can configure multi-part barcodes, single-value barcodes, and even group both types of barcodes together for SmartScan to recognize.
For example, if a carton contains three required barcodes—such as UPC, Lot Number, and Expiration Date—and you have these three barcodes configured into one barcode definition, after you scan one of the barcodes, SmartScan will prompt you to scan the remaining barcodes in the group to accurately identify the item.
This article reviews how to set up a barcode definition in 3PL Warehouse Manager.
To access the Manage Barcodes page, you must have the following permission assigned to your user role: Customer Module > Manage Barcodes.
- Navigate to Customers > Manage Barcodes to open the Barcode Definitions page.
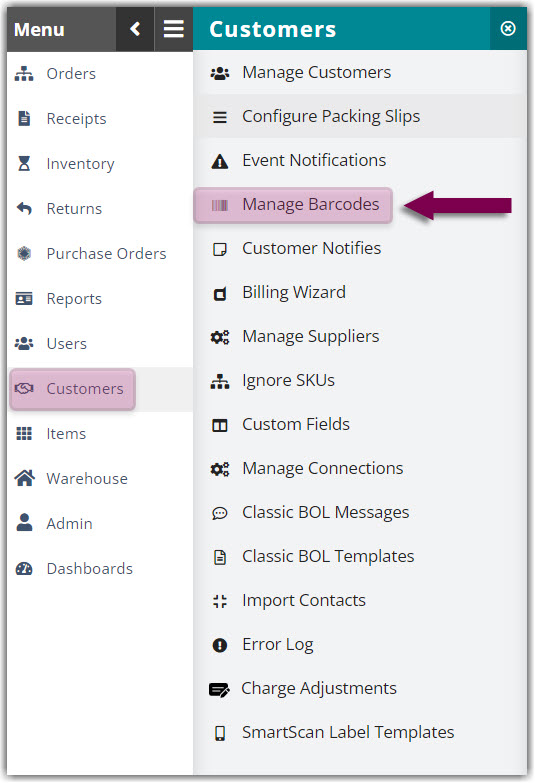
- Select the relevant customer, then click Create.
- Enter a 'Barcode ID'. If utilizing the grouping feature, enter a new group name or select an existing group from the drop-down 'Barcode Group' field.
- Select an 'Element' from the drop-down list, specify where that element begins in the barcode and how many characters the element consists of in the 'Start' and 'Length' fields, then click Add Element.
- Repeat Step 4 for each element in the barcode.
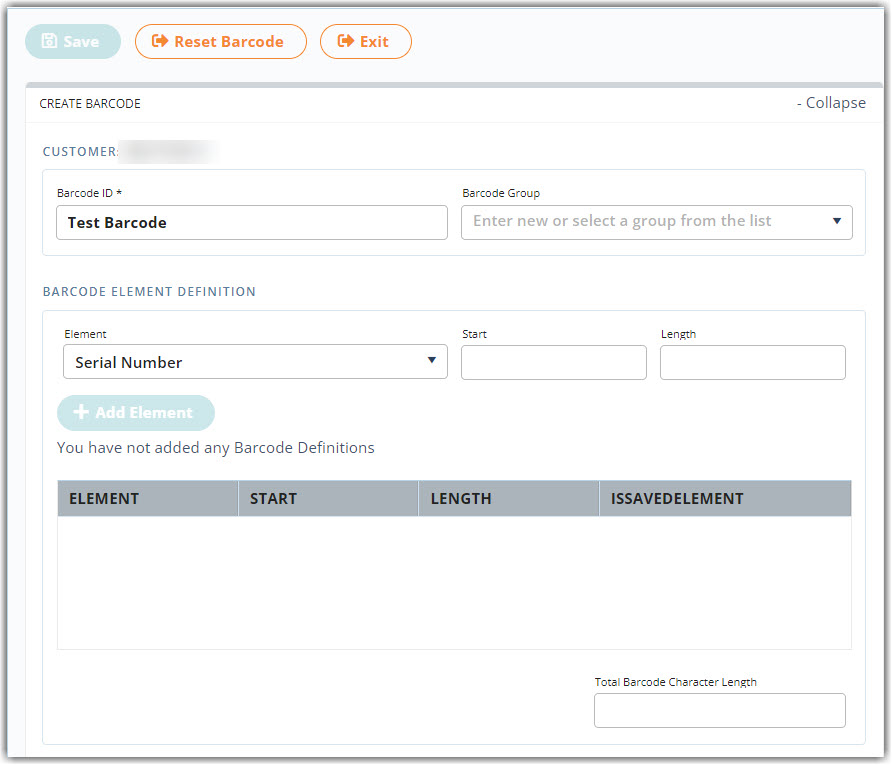
6.Click Save.
7. Repeat Steps 3–6 for each barcode map you wish to set up for this customer.
