Import Template FAQs
This article answers the most common questions we receive about using import templates.
If you are experiencing import errors, please reference our article for Troubleshooting Import Template Errors. In addition, we ask that you please make sure you are using the latest versions of our Import Templates, follow the instructions noted in the template, and review our troubleshooting steps and FAQs below before contacting Support.
What are import templates used for and where can I find them?
Import templates are used as an alternative to manual data entry, allowing you to quickly upload large amounts of data into the system. You can find our full list of import templates here.
What is a Flex Header template and when am I supposed to use it?
A Flex Header template is available for both order and receipt imports, allowing you a degree of customization in regards to what data you want to include in the import.
If you need more fields than what the standard import template provides, such as those needed for fulfillment invoicing, or you have a specific workflow that requires customer users to edit transactions after upload, use a Flex Header Import Template. If not, we recommend you use the standard Order or Receipt Import Template for most cases.
Can I import an order with no line items?
If you are using a Flex Header Import Template, yes.
The background process associated with .txt Import Parser (used for standard templates) does not allow for blank values in required fields. However, the .xlsx Import Parser (used for flex header templates) only looks at the headers in the file, which allows you to import empty values under certain columns.
This can create a “0” quantity line item if a cell under the 'Qty' column is left empty, and the system will allow you to close the order as such. Please always double-check your import templates to ensure the data is as you need it to be for your purposes.
How can I ensure my formatting and parsers are correct?
Inexact formatting and incorrect parsers are common error causes. There are several important steps you can take to ensure your formatting and parsers are appropriate before you attempt to import the file.
-
Confirm that the import parsers are correct under Orders > Order Import Preferences and Receipts > Receipt Import Preferences in 3PL Warehouse Manager.
- Unless specifically directed otherwise, we recommend uploading standard import templates in 'WMS tab-delimited' format.
- For Flex Header Import Templates, you are required to upload in 'WMS header based (txt-tab, xlsx)' format.
-
Make sure your file is saved as the appropriate file type with the correct header formatting. Each import template contains specific guidelines on how to format and save the import file in the Instructions sheet. Column header notes also typically contain formatting guidelines and examples.
- If a column header has a red ribbon in the top-right corner of the cell, hover over the cell to view the note.
- To expand a note, right-click the cell, then select Show/Hide Note—take the same action if you want to hide a note.
- Remove any extra spaces or tabs and try to limit the number of blank rows beneath the cells with data. We recommend never exceeding 300 rows of text. You can read more about how to remove extra data in the next question below.
What are some useful Excel tips?
There are several built-in Excel functions you can use to avoid formatting errors.
Reformat scientific notations
When numerical values contain leading zeroes or exceed 11 characters, those values can automatically convert to scientific notation upon opening an Excel file. One method of avoiding this reformatting is saving the file, converting it to a .txt file, then importing the file back into Excel. To do this, open a blank worksheet, select the top Data tab, then specify to import 'From Text/CSV'.
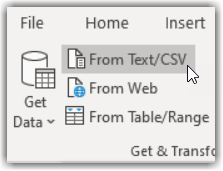
Remove extra spaces
You can use the TRIM function to ensure that all extra spaces are removed from your template prior to upload. For further guidance, please see How to use the Excel TRIM function.
Remove unintended line breaks
One of the most common issues we find in "broken" import templates are unintentional line breaks in your data. To easily search and remove line breaks in your Excel document, do the following:
- Press < Ctrl + F > on your keyboard, then select the Replace tab.
- In the 'Find what' field, enter < Ctrl + J > to identify the line breaks in your sheet.
- Leave the 'Replace with' field empty, then click Replace All. If there were line breaks present, a confirmation message appears informing you how many replacements were made.
