Understanding QuickBooks Online Billing Setup
QuickBooks Online organizes your billing charges as products and services, which mirrors the charges configured in 3PL Warehouse Manager. The level of detail selected at the time of export in 3PL Warehouse Manager determines which details are reflected in your invoice when it exports into QuickBooks, as well as the method in which you set up your billing in QuickBooks.
Each level of detail for invoice exports in 3PL Warehouse Manager requires a different setup in QuickBooks. This article reviews how to set up each level of detail when connecting your WMS billing charges in QuickBooks Online.
Once you use the guidelines below to complete your billing setup in QuickBooks, see Exporting Invoices to QuickBooks for next steps.
If you need help organizing your QuickBooks software, please contact Intuit for assistance.
Step 1: Ensure your billing charges are configured the same
Before you set up your billing charges in QuickBooks Online, you must already have your transactional billing scripts and system-calculated charges fully configured in 3PL Warehouse Manager's Billing Wizard, as well as in your item setup for recurring storage and any items that have unique storage/handling rates.
QuickBooks is case-sensitive, so it is highly recommended that you use a consistent naming scheme for each of your customer's billing charges. The more unified your billing is in 3PL Warehouse Manager, the less you have to configure in QuickBooks.
If your billing charges do not mirror across 3PL Warehouse Manager and QuickBooks, you will receive a failure message when attempting to integrate your charges between the two systems.
Step 2: Understand which fields are relevant in QuickBooks
There are three Billing Wizard components that come to play in QuickBooks Online: transaction type, billing field, and billing unit. Each of these are reviewed below.
Generating a Customer Pricing Report via Reports > Management in the WMS also provides a helpful visualization of the QuickBooks mappings for the transactional charges detailed below.
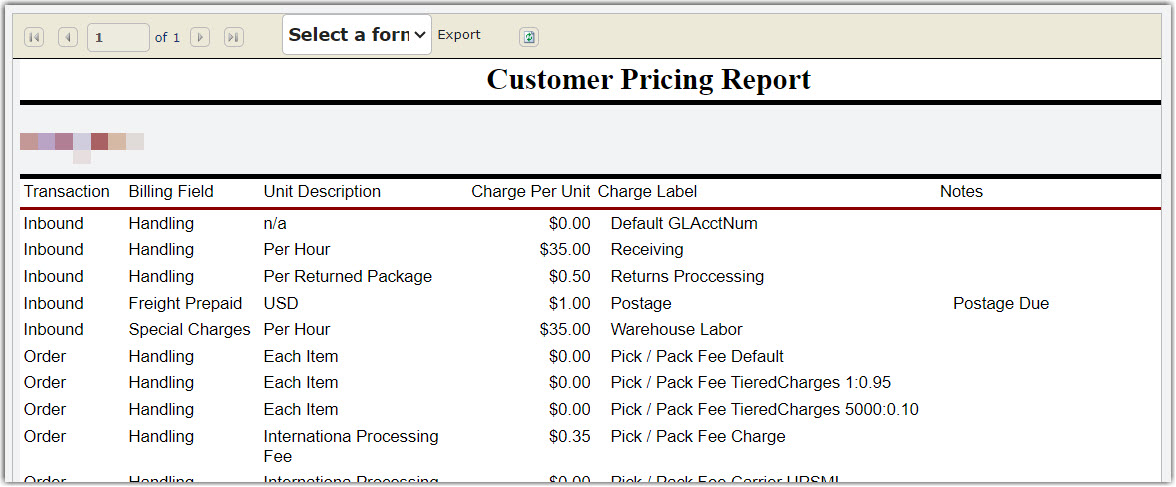
Transaction type
It's critical that you enter these transaction type values exactly as defined below when setting up your charges in Step 3, so be sure to keep these values on hand to avoid any unintended errors.
- For transactional charges, QuickBooks determines a charge's transaction type based on the transaction that was selected when configuring your transactional billing charges on the Per Transaction Billing Setup page in the Billing Wizard.
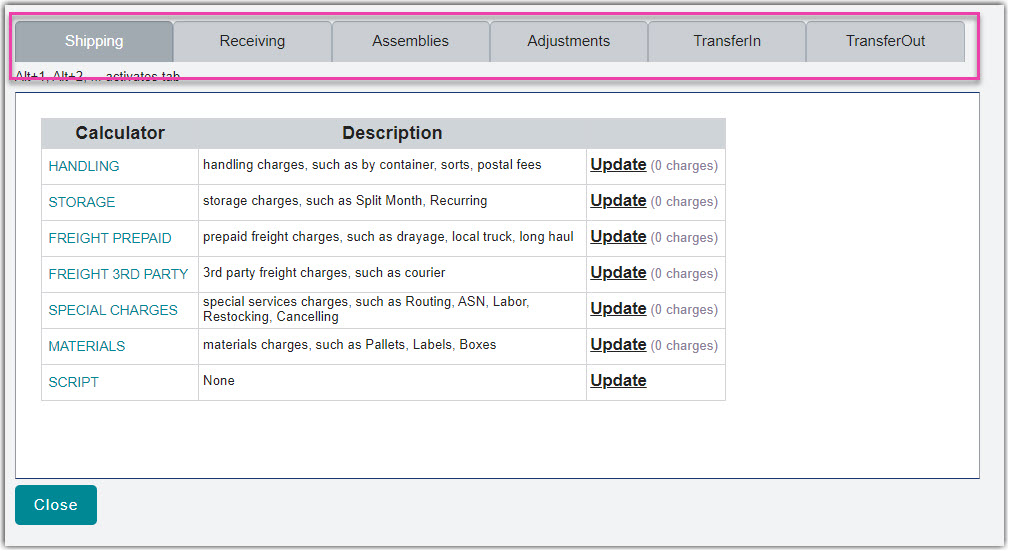
Each transaction type maps differently to QuickBooks—the mappings are as follows:- Shipping = Order
- Receiving = Inbound
- Assemblies = Assembly
- Adjustments = Adjust
- TransferIn = Adjust
- TransferOut = Adjust
- For system-calculated recurring storage charges, QuickBooks always maps Adjust as the transaction type.
- For system-calculated storage and handling charges, QuickBooks maps Inbound for the storage transaction type and Order as the handling transaction type.
Billing field
It's critical that you enter these billing field values exactly as defined below when setting up your charges in Step 3, so be sure to keep these values on hand to avoid any unintended errors.
- For transactional charges, QuickBooks determines a charge's billing field based on the transaction type and billing category you selected when configuring your transactional billing charges on the Per Transaction Billing Setup page in the Billing Wizard.
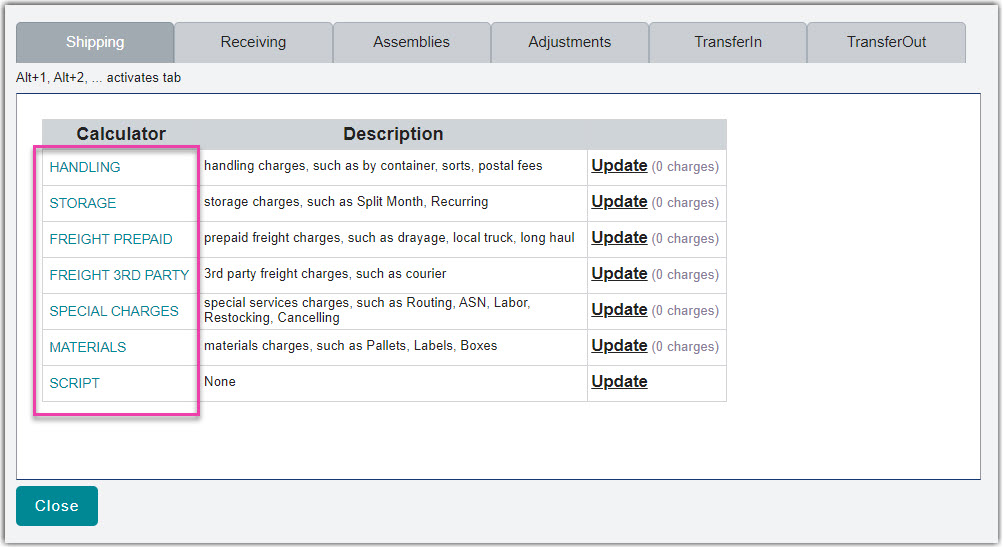
Each of these respectively display as the following in QuickBooks: Handling, Storage, Freight Prepaid, Freight 3rd Party, Special Charges, and Materials. (Script charges do not populate on invoices.) - For system-calculated recurring storage charges, QuickBooks always maps Auto-calc Storage for the billing field.
- For system-calculated storage and handling charges, QuickBooks maps Auto-calc Storage as the billing field for storage upon receipt and Auto-calc Handling as the billing field for handling at time of shipment.
Billing unit
It's critical that you enter these billing unit values exactly as defined below when setting up your charges in Step 3, so be sure to keep these values on hand to avoid any unintended errors.
- For transactional charges, QuickBooks determines a charge's billing unit based on the type of unit specified when configuring your transactional billing charges on the Per Transaction Billing Setup page in the Billing Wizard.
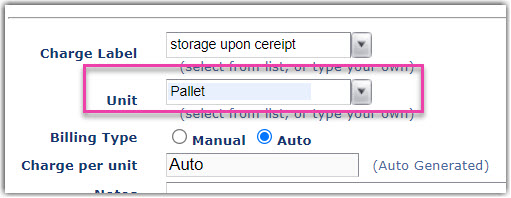
The type of unit varies depending on what you entered or selected at the time of setup. Because these values are not always predetermined by the system (you can enter your own value), this is the most common pain point for billing setup in QuickBooks. - For system-calculated recurring storage charges, QuickBooks maps the counting unit defined in the Recurring Storage section of your item setup.
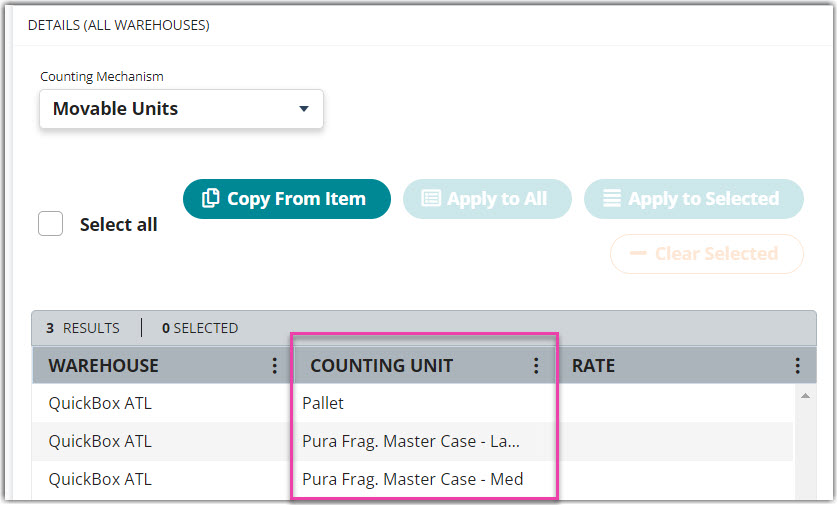
For system-calculated storage and handling charges, QuickBooks maps the unit type defined in the Storage/Handling Charges section of your item setup or on the System-Calculated Storage and Handling Charge Setup page in the Billing Wizard.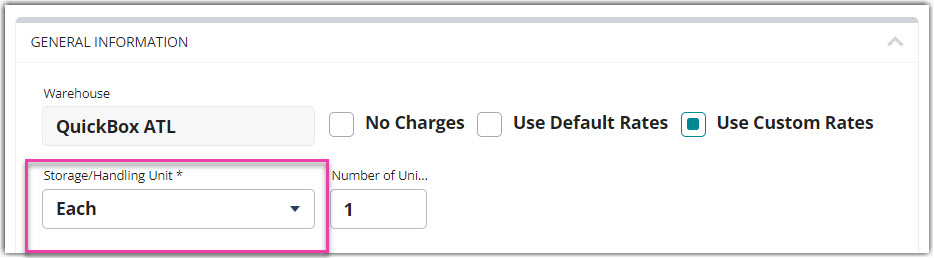
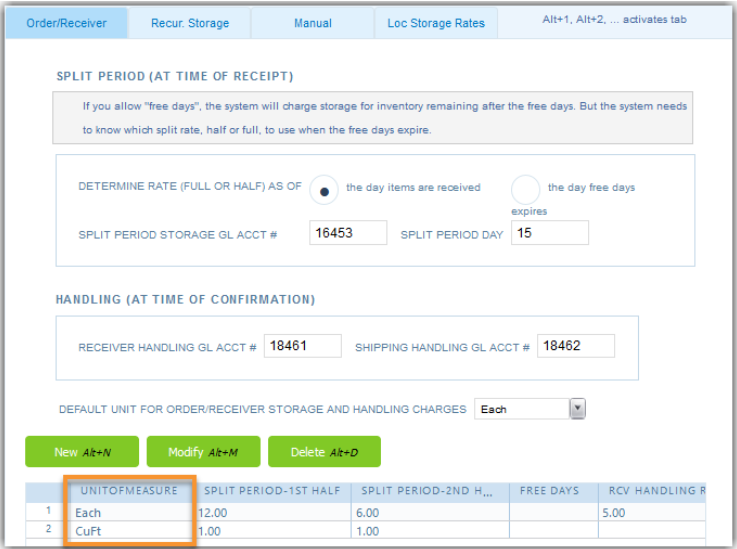
Once you set up your billing charges in QuickBooks, they can apply to all of your customers. However, if you have units defined as "pallets" for one customer and "Pallets" for another customer, you would have to create separate setups for these in QuickBooks because of their strict case sensitivity. That's why it's critical to keep your billing scripts consistent across all of your customers in 3PL Warehouse Manager.
Step 3: Set up your Products and Services for each level of detail
The sub-categories and service charges below are sometimes created automatically once you export an invoice from 3PL Warehouse Manager. However, because this automation is not always guaranteed, the full manual guidelines are detailed below for both transactional and system-calculated charges.
The first category you need to create is called "3PL", which serves as the main category for all of your billing charges, regardless of the level of detail.
- To create a category, navigate to Sales > Product Services in QuickBooks, then select More > Manage categories.

- Click New category in the top-right of the page, enter 3PL as the 'Name', then click Save.
Levels of detail
Before creating sub-categories and services for your transactional and system-calculated charges, it's important to understand each level of detail available when exporting an invoice from 3PL Warehouse Manager into QuickBooks.
- Simple invoice exports send over the billing field only, which is set up as a service.
- Detailed invoice exports send over a transactional level of the invoice. The billing fields are set up as sub-categories, and the transaction types are set up as services.
- Ultra Detailed invoice exports send over the most level of detail on an invoice. Both the billing fields and transaction types are set up as sub-categories, and billing units are set up as services.
- Units Only invoice exports send over the billing unit only, which is set up as a service.
If you're unsure which level of detail to utilize, we recommend Ultra Detailed. This is the most common level of detail since it pulls over the most information.
Once you understand the different levels of detail, you can create your sub-categories and services for each level of detail you need to export into QuickBooks. The number of sub-categories and services you need to create varies depending on how many levels of detail you anticipate on utilizing, as well as the number of different billing charges set up in 3PL Warehouse Manager.
When defining a service using any level of detail, you must end the name with "Charge". For instance, using the example image below—the service for a Simple export would read as "Handling Charge", Detailed export would read as "Order Charge", and Ultra Detailed and Units Only exports would read as "Each Charge".
Transactional charges
The steps below use the following billing script example to review how to map transactional charges, which are set up in the WMS under Customers > Billing Wizard > Per Transaction Billing Setup, to QuickBooks:
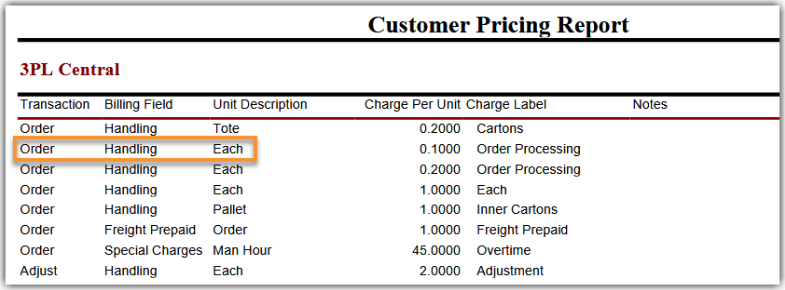
Transactional – Simple
For a Simple invoice export, you must define the billing field as a service charge.
- On the Products and Services page in QuickBooks, click New.

- Select Service.
- For 'Name', enter the billing field exactly as it is displayed in in Step 2's definitions above with "Charge" added at the end (e.g., Handling Charge), then select 3PL as the 'Category'.
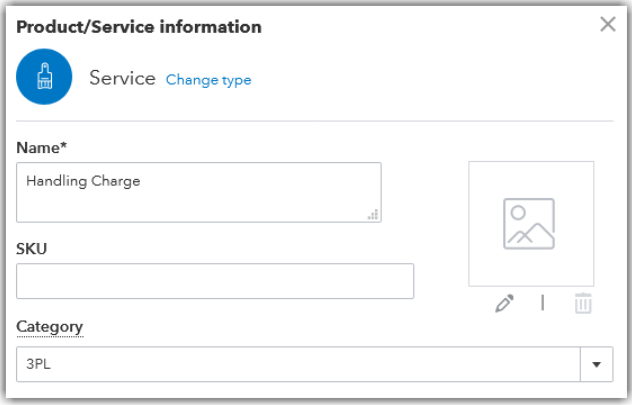
- Click Save and close to create the service, or select the drop-down icon on this button to select Save and new and create additional services as needed.
Once you perform a Simple export, the Product/Service displays as 3PL:Handling Charge on the invoice in QuickBooks.
Transactional – Detailed
For a Detailed export, you must define the billing field as a sub-category and the transaction type as a service charge.
- On the Products and Services page in QuickBooks, select More > Manage categories.

- Click New category, then enter the billing field exactly as it is displayed in Step 2's definitions above.
- Click the selection box next to Is a sub-category, then select 3PL from the drop-down list.
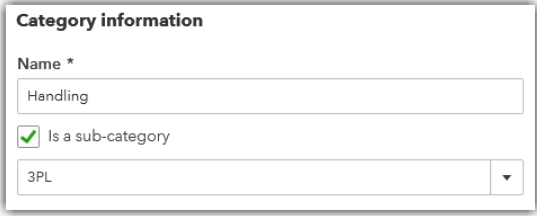
- Click Save to create the sub-category, then select Products and Services at the top of the page to return to the Products and Services page.
- Click New, then select Service.
- For the 'Name', enter the transaction type exactly as it is displayed in Step 2's definitions above with "Charge" added at the end (e.g., Order Charge), then select 3PL > Handling as the 'Category'.
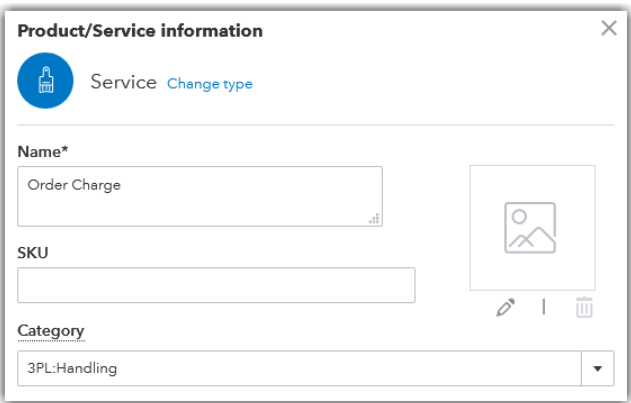
- Click Save and close to create the service, or select the drop-down icon on this button to select Save and new and create additional services as needed.
Once you perform a Detailed export, the Product/Service displays as 3PL:Handling:Order Charge on the invoice in QuickBooks.
Transactional – Ultra Detailed
For an Ultra Detailed export, you must define the billing field and transaction type as sub-categories and the billing unit as a service charge.
- On the Products and Services page in QuickBooks, select More > Manage categories.

- Click New category, then enter the billing field exactly as it is
- displayed in Step 2's definitions above.
- Click the selection box next to Is a sub-category, then select 3PL from the drop-down list.
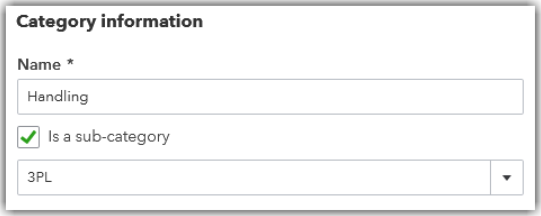
- Click Save to create the first sub-category, then click New category to create the second sub-category.
- Enter the transaction type exactly as it is displayed in Step 2's definitions above, click the selection box next to Is a sub-category, then select 3PL > Handling from the drop-down list.
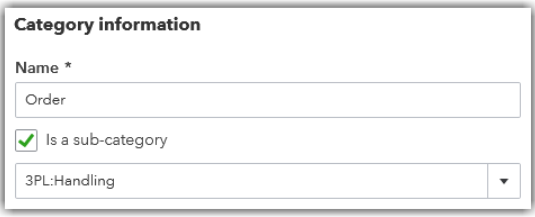
- Click Save to create the second sub-category, then select Products and Services at the top of the page to return to the Products and Services page.
- Click New, then select Service.
- For the 'Name', enter the billing unit exactly as it appears in the WMS with "Charge" added at the end (e.g., Each Charge), then select 3PL > Handling > Order as the 'Category'.
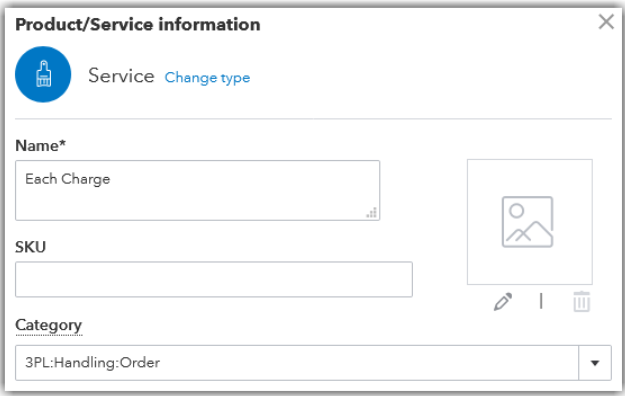
- Click Save and close to create the service, or select the drop-down icon on this button to select Save and new and create additional services as needed.
Once you perform an Ultra Detailed export, the Product/Service displays as 3PL:Handling:Order:Each Charge on the invoice in QuickBooks.
Transactional – Units Only
For a Units Only export, you must define the billing unit as a service charge.
- On the Products and Services page in QuickBooks, click New.

- Select Service.
- For 'Name', enter the billing unit exactly as it appears in the WMS with "Charge" added at the end (e.g., Each Charge), then select 3PL as the 'Category'.
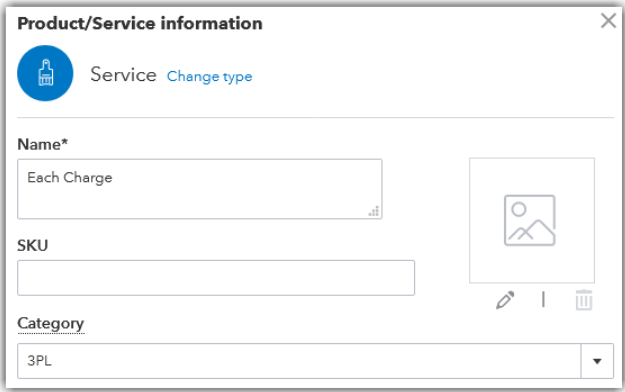
- Click Save and close to create the service, or select the drop-down icon on this button to select Save and new and create additional services as needed.
Once you perform a Units Only export, the Product/Service displays as 3PL:Each Charge on the invoice in QuickBooks.
System-calculated recurring storage charges
Before you can set up recurring storage charges in QuickBooks, you want to make sure these charges are already set up in 3PL Warehouse Manager at the customer-level under Customers > Billing Wizard > System-Calculated Storage and Handling Setup > Recur. Storage, as well as at the item-level under Items > Manage Items.
The customer-level setup in the Billing Wizard defines when your customers are charged for recurring storage, whereas the item-level setup defines the rates at which your customers are charged.
Recurring Storage – Simple
For a Simple invoice export, you must define the system-calculated billing field as a service charge.
- On the Products and Services page in QuickBooks, click New.

- Select Service.
- For 'Name', enter Auto-calc Storage Charge, then select 3PL as the 'Category'.
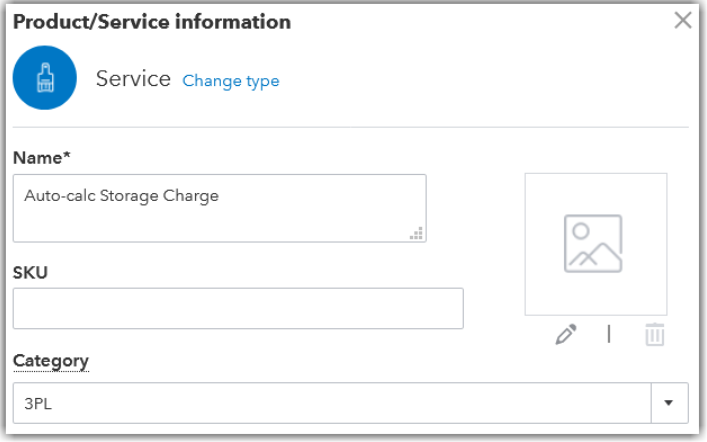
- Click Save and close to create the service charge.
Once you perform a Simple export, the Product/Service displays as 3PL:Auto-Calc Storage Charge on the invoice in QuickBooks.
Recurring Storage – Detailed
For a Detailed export, you must define the system-calculated billing field as a sub-category and the transaction type as a service charge.
- On the Products and Services page in QuickBooks, select More > Manage categories.

- Click New category, then enter Auto-calc Storage.
- Click the selection box next to Is a sub-category, then select 3PL from the drop-down list.
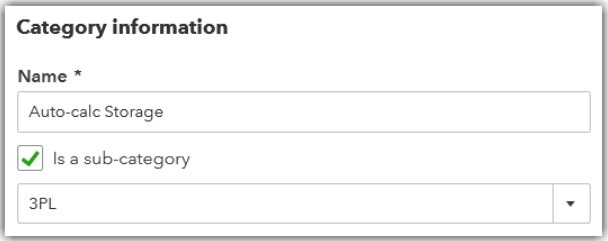
- Click Save to create the sub-category, then select Products and Services at the top of the page to return to the Products and Services page.
- Click New, then select Service.
- For the 'Name', enter Adjust Charge, then select 3PL > Auto-calc Storage as the 'Category'.
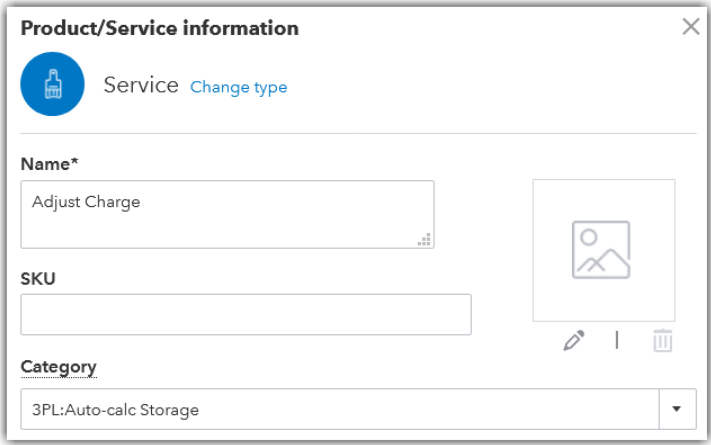
- Click Save and close to create the service.
Once you perform a Detailed export, the Product/Service displays as 3PL:Auto-calc Storage:Adjust Charge on the invoice in QuickBooks.
Recurring Storage – Ultra Detailed
For an Ultra Detailed export, you must define the system-calculated billing field and transaction type as sub-categories and the billing unit as a service charge.
- On the Products and Services page in QuickBooks, select More > Manage categories.

- Click New category, then enter Auto-calc Storage.
- Click the selection box next to Is a sub-category, then select 3PL from the drop-down list.
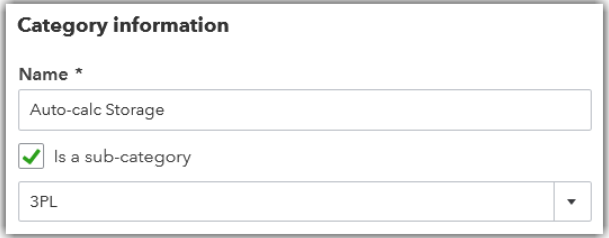
- Click Save to create the first sub-category, then click New category to create the second sub-category.
- Enter Adjust, click the selection box next to Is a sub-category, then select 3PL > Auto-calc Storage from the drop-down list.
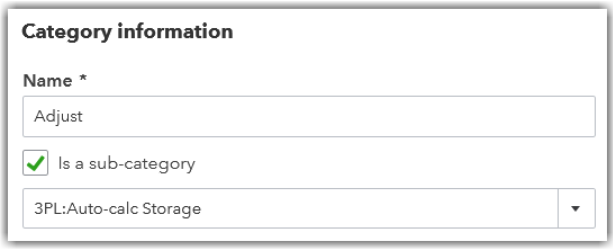
- Click Save to create the second sub-category, then select Products and Services at the top of the page to return to the Products and Services page.
- Click New, then select Service.
- For the 'Name', enter the billing unit exactly as it appears in the WMS with "Charge" added at the end (e.g., Each Charge), then select 3PL > Auto-calc Storage > Adjust as the 'Category'.
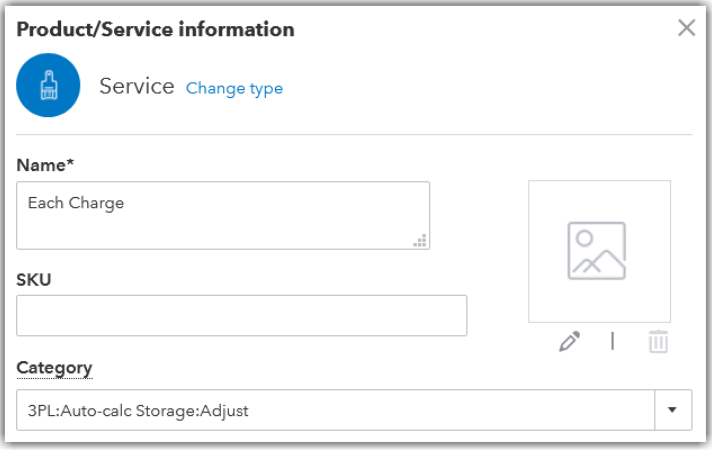
- Click Save and close to create the service, or select the drop-down icon on this button to select Save and new and create additional services for each relevant billing unit.
Once you perform an Ultra Detailed export, the Product/Service displays as 3PL:Auto-calc Storage:Adjust:Each Charge on the invoice in QuickBooks.
Recurring Storage – Units Only
For a Units Only export, you must define the system-calculated billing unit as a service charge.
- On the Products and Services page in QuickBooks, click New.

- Select Service.
- For 'Name', enter the billing unit exactly as it appears in the WMS with "Charge" added at the end (e.g., Each Charge), then select 3PL as the 'Category'.
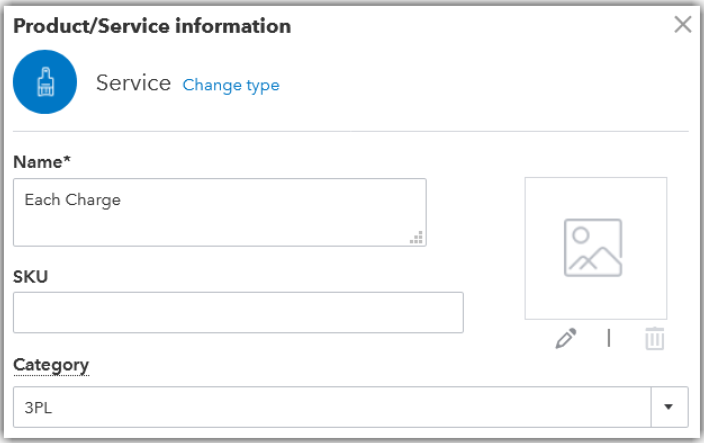
- Click Save and close to create the service, or select the drop-down icon on this button to select Save and new and create additional services for each relevant billing unit.
Once you perform a Units Only export, the Product/Service displays as 3PL:Each Charge on the invoice in QuickBooks.
After you confirm your recurring storage charges via Admin > Recurring Storage Charges, you can find your recurring storage charges as an adjustment invoice on the Manage Invoices page using the 'Adj. and Storage' filter.
System-calculated storage and handling charges
Storage and handling charges are often not utilized if you have already configured transactional charges that account for the storage and handling of your customer's items.
If you do utilize storage and handling charges, you must have them configured in 3PL Warehouse Manager before you can proceed with setting them up in QuickBooks. These charges are set up at both the customer-level and the item-level.
Customer-level storage and handling charges are set up under Customers > Billing Wizard > System-Calculated Storage and Handling Setup > Order/Receiver. If you select an existing billing unit and click Modify or click New to create a new billing unit, you can see the values that map to QuickBooks.
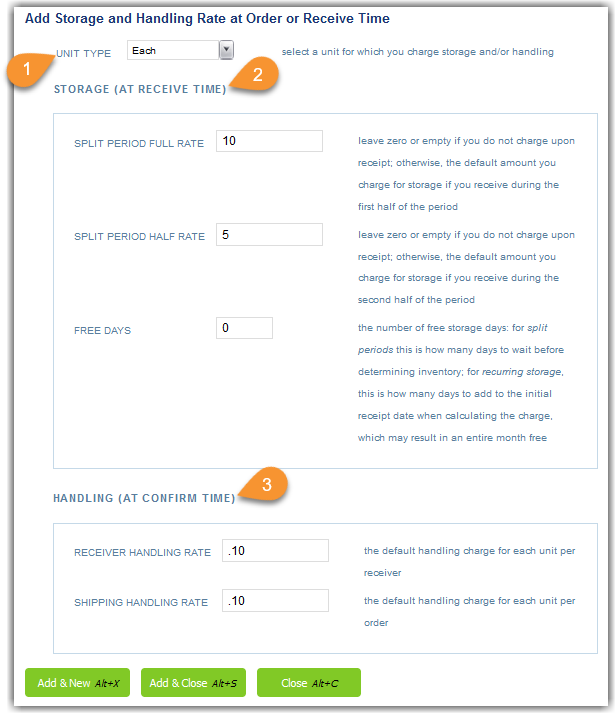
- The 'Unit Type' is considered the service charge. For the examples below, we use the 'Each' unit.
- The Storage (At Receive Time) section is used to define storage charges that apply when your warehouse receives the specified unit. Once set up in QuickBooks, this would display as 3PL:Auto-calc Storage:Inbound:Each Charge for an Ultra Detailed export.
- The Handling (At Confirm Time) section is used to define handling charges that apply when your warehouse ships the specified unit. Once set up in QuickBooks, this would display as 3PL:Auto-calc Handling:Order:Each Charge for an Ultra Detailed export.
These QuickBooks mappings also apply to the item-level setup under Items > Manage Items > Storage/Handling Charges, except the billing unit is captured in the 'Storage/Handling Unit' field.
A handling charge set up for the Each billing unit is used for the examples below.
Storage and Handling – Simple
For a Simple invoice export, you must define the system-calculated billing field as a service charge.
- On the Products and Services page in QuickBooks, click New.

- Select Service.
- For 'Name', enter Auto-calc Handling Charge, then select 3PL as the 'Category'.
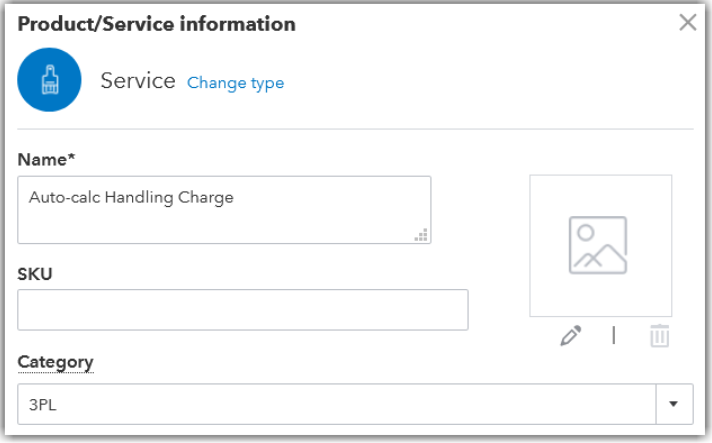
- Click Save and close to create the service charge.
Once you perform a Simple export, the Product/Service displays as 3PL:Auto-calc Handling Charge on the invoice in QuickBooks. (Alternatively, if you wanted to create a storage charge, you would set it up as 3PL:Auto-calc Storage Charge.)
Storage and Handling – Detailed
For a Detailed export, you must define the system-calculated billing field as a sub-category and the transaction type as a service charge.
- On the Products and Services page in QuickBooks, select More > Manage categories.

- Click New category, then enter Auto-calc Storage.
- Click the selection box next to Is a sub-category, then select 3PL from the drop-down list.
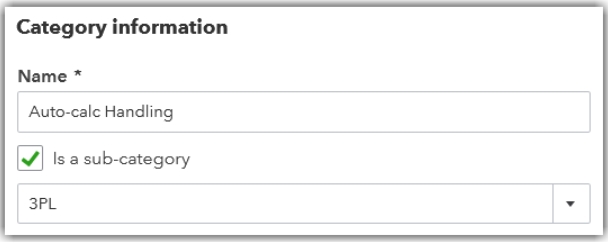
- Click Save to create the sub-category, then select Products and Services at the top of the page to return to the Products and Services page.
- Click New, then select Service.
- For the 'Name', enter Order Charge, then select 3PL > Auto-calc Handling as the 'Category'.
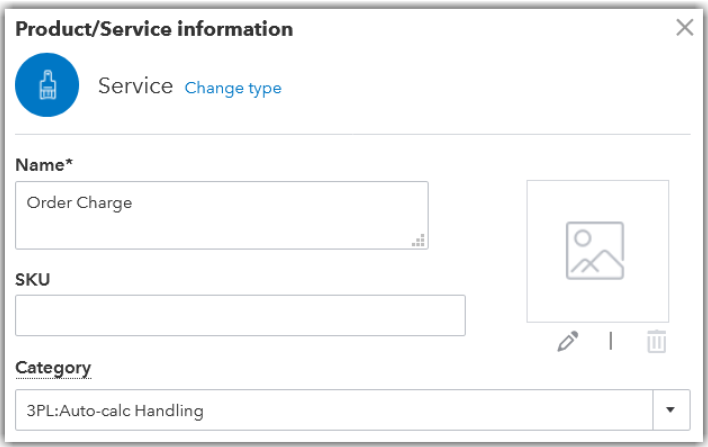
- Click Save and close to create the service.
Once you perform a Detailed export, the Product/Service displays as 3PL:Auto-calc Handling:Order Charge on the invoice in QuickBooks. (Alternatively, if you wanted to create a storage charge, you would set it up as 3PL:Auto-calc Storage:Inbound Charge.)
Storage and Handling – Ultra Detailed
For an Ultra Detailed export, you must define the system-calculated billing field and transaction type as sub-categories and the billing unit as a service charge.
- On the Products and Services page in QuickBooks, select More > Manage categories.

- Click New category, then enter Auto-calc Handling.
- Click the selection box next to Is a sub-category, then select 3PL from the drop-down list.
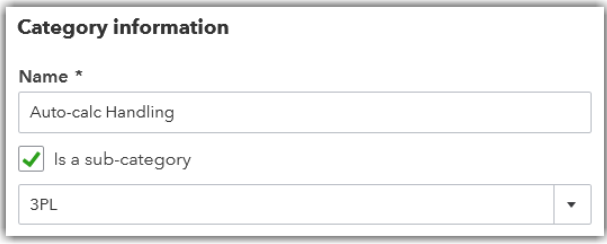
- Click Save to create the first sub-category, then click New category to create the second sub-category.
- Enter Order, click the selection box next to Is a sub-category, then select 3PL > Auto-calc Handling from the drop-down list.
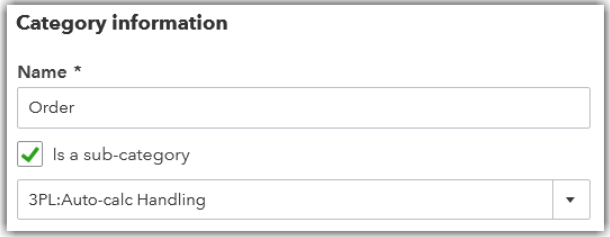
- Click Save to create the second sub-category, then select Products and Services at the top of the page to return to the Products and Services page.
- Click New, then select Service.
- For the 'Name', enter the billing unit exactly as it appears in the WMS with "Charge" added at the end (e.g., Each Charge), then select 3PL > Auto-calc Handling > Order as the ‘Category’.
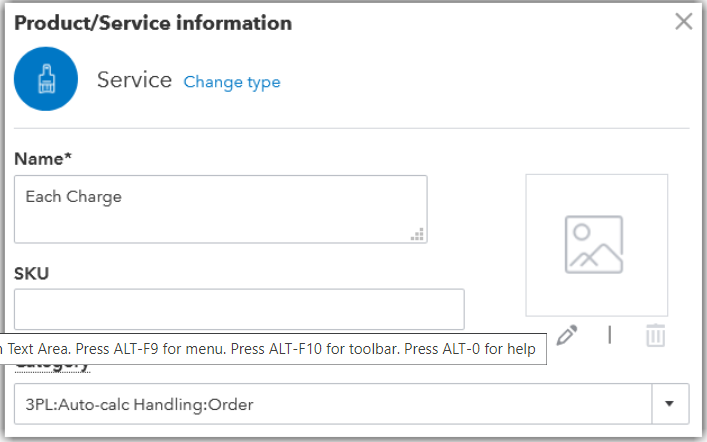
- Click Save and close to create the service, or select the drop-down icon on this button to select Save and new and create additional services for each relevant billing unit.
Once you perform an Ultra Detailed export, the Product/Service displays as 3PL:Auto-calc Storage:Adjust:Each Charge on the invoice in QuickBooks. (Alternatively, if you wanted to create a storage charge, you would set it up as 3PL:Auto-calc Storage:Inbound:Each Charge.)
Storage and Handling – Units Only
For a Units Only export, you must define the system-calculated billing unit as a service charge.
- On the Products and Services page in QuickBooks, click New.

- Select Service.
- For 'Name', enter the billing unit exactly as it appears in the WMS with "Charge" added at the end (e.g., Each Charge), then select 3PL as the 'Category'.
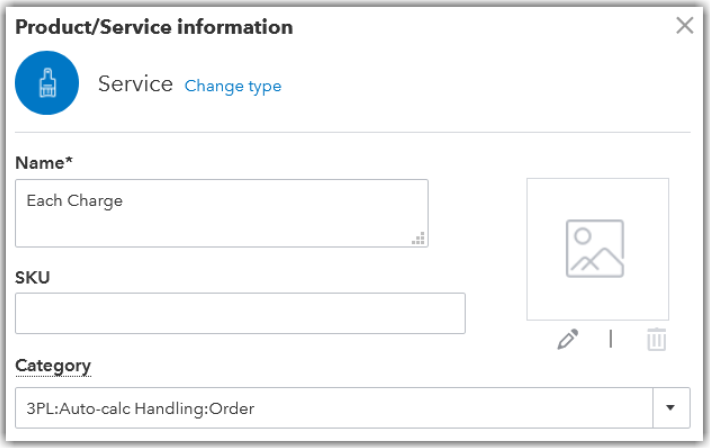
- Click Save and close to create the service, or select the drop-down icon on this button to select Save and new and create additional services for each relevant billing unit.
Once you perform a Units Only export, the Product/Service displays as 3PL:Each Charge on the invoice in QuickBooks.
