Sending an ASN
An Advanced Shipping Notice (ASN) is used to let your customer know that their order has been shipped out of your facility. Once you close an order, you need to send the ASN to ensure that the necessary information is sent to the retailer so that each UCC label corresponds to specific picked and packed items.
This article reviews how to send an ASN.
A number of pre-checks can occur to ensure that specific fields have correct values before you send an ASN. One of these pre-checks is always performed, validating that you have a valid FTP connection configured for your account. All other pre-checks are defined in a customer's setup under Orders > ASN Settings.
- Navigate to Orders > Find Orders, select one or more qualifying orders, click Documents > Send ASN, then select the appropriate file format from the drop-down menu.
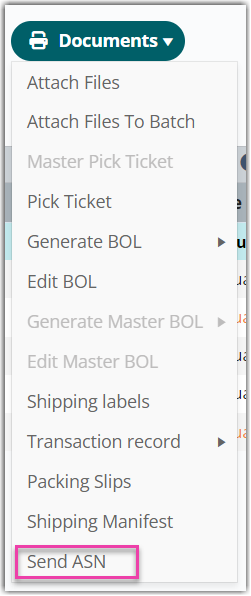
A note on package generation—the Send ASN functionality automatically generates packages to then apply them to the file that is sent to the FTP. If you do not have packages already assigned, then clicking Send ASN generates the default packages. If you do have packages added via SmartPack, Process Packages, or Consolidate Packages, then clicking Send ASN generates the file with those packages. To avoid unintended timeouts, please ensure the selected orders contain less than 10,000 packages.
- Optional: If you'd like to download the ASN, click Download.
- To send the ASN, click Send.
- If no orders fail the pre-checks, a confirmation message appears notifying you that the ASN has been queued, which means that the system has marked the transaction ready to send.
- If any pre-checks fail, an error message displays that lists all the failed orders with the checks that failed—you can then choose to send the non-failed orders or to cancel the action.

To read more information on each error that can occur and how to troubleshoot, please see Troubleshooting ASN Errors.
- If no orders fail the pre-checks, a confirmation message appears notifying you that the ASN has been queued, which means that the system has marked the transaction ready to send.
- Once the ASN successfully processes in the background, the ASN Send Date populates in the Find Orders grid with the exact time our server transmitted the ASN.
You can view the user who triggered an ASN under Reports > Management > Transaction Review.
You can also configure your connection to automatically send an ASN for an order once it is closed. However, please note that this method is not recommended because it removes the ability to view who sent an ASN and when. If your operations do not need visibility into this data and you are interested in enabling this automation, please submit a support case to edi@extensiv.com with your request.
