Configuring 3PL Settings
The Settings page in the Admin module allows administrative users to view all standard subscription and premium add-on features, as well as configure event notification settings. You can also enable and disable all features that are associated with your current subscription package.
This article reviews each 3PL setting available under Admin > Settings in 3PL Warehouse Manager. If you make changes on this page, don't forget to click Save.
To access these account-level settings, you must have the following permission assigned to your user role: Administration Module > Manage 3PL Info.
If an option is grayed out, that means you do not have access to the associated feature because it is not included in your current subscription. Please reach out directly to your Customer Success Manager, or let us know at customersuccess@extensiv.com, if you're interested in adding one or more of these features to your account.
Standard subscription features
The Standard Features section includes settings for features that are available based on your current subscription tier.
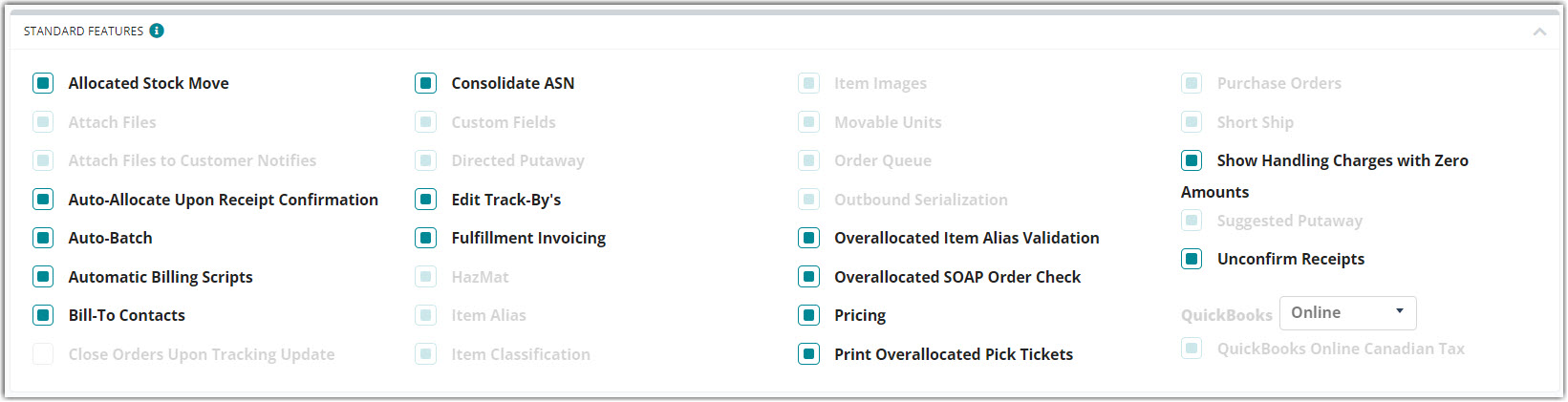
- Allocated Stock Move: Allows you to utilize mobile scanning to move items that are currently allocated to Open and Complete orders—requires user to have the following permission assigned to their user role: Mobile Scanner > Move Module > Move Allocated Inventory
-
Attach Files: Allows you to upload images, PDFs, and other relevant files on specific transactions, which you can reference and download at any time from the Manage Attached Files page
- Attach Files to Customer Notifies: When closing transactions, allows you to include previously attached documents in relevant event notifications
- Auto-Allocate Upon Receipt Confirmation: When confirming a receipt, allows you to automatically allocate the associated inventory to Complete orders—can also be enabled by default in a customer's setup
- Auto Batch: Removes the need to manually batch orders by enabling the system to identify qualifying orders and automatically batch those that fit the auto-batch criteria—see Batch Order Processing to learn more about the criteria
- Automatic Billing Scripts: Enables auto-billing configuration in the Billing Wizard's Per Transaction Billing Setup, which automatically calculates and applies charges on relevant transactions
- Bill-To Contacts: Allows you to designate a bill-to contact on an order to identify the party responsible for payment
- Close Orders Upon Tracking Update: Closes an order automatically once tracking information is received via flat file import—must be enabled in a customer's setup
- Consolidate ASN: Allows you to send a single ASN file for multiple SPS Commerce orders
- Custom Fields: Primarily used with EDI, enables the use of saved elements to capture additional data points at the transaction and line item levels—see Understanding Custom Fields to learn more
- Directed Putaway: An alternative to suggested putaway, enables you to configure putaway logic to automatically route inventory to predetermined locations upon receipt—see Getting Started with Directed Putaway for additional information
- Edit Track-By's: Allows you to add or modify track-by values for items that are associated with Closed receipts—see Editing Track-By's for further information
- Fulfillment Invoicing: Allows you to include invoices with your ecommerce shipments to capture values for sell prices, discount amounts, and gift messages at the line item and order level—see Configuring Fulfillment Invoicing to learn more
- HazMat: Enables the Hazardous Materials section in an item's setup to classify dangerous goods
- Item Alias: Allows you to configure a label for when you need to ship multiple component SKUs as one item—see Managing Item Aliases for additional information
- Item Classification: Allows you to create a hierarchy of classifications for items that belong in distinct categories—see Managing Classifications to learn more
- Item Images: Allows you to upload images for each of your items to reference as needed—see Managing Item Images for more information
- Movable Units: Enables the use of palletization to receive, store, and ship inventory—see Understanding Movable Units to learn more
- Order Queue: Allows you to ignore the system's allocation logic and require manual allocation of inventory—must be enabled in a customer's setup
- Outbound Serialization: Allows you to use barcode scanning to serialize items during the packing process instead of the receiving process—must be enabled in an item's setup before you can serialize via SmartPack or SmartScan
- Overallocated Item Alias Validation: Allows you to enable a pre-check to determine if imported orders that contain item aliases will be overallocated—must be enabled at the time of import
- Overallocated SOAP Order Check: After creating orders via external SOAP, enables the system to return a warning if any of the orders are not fully allocated
- Pricing: Enables the Manage Pricing page, which allows you to batch-update item prices used for fulfillment invoicing and generating custom invoice reports
- Print Overallocated Pick Tickets: Allows you to print pick tickets for orders which are not fully allocated—existing custom reports are not supported
- Purchase Orders: Enables the Purchase Orders module so that you can create purchase orders and receive against expected quantities across multiple receipts—requires user to have the following permission assigned to their user role: Customer Module > Purchase Orders
- Short Ship: Allows you to ship partially allocated orders, cancelling any overallocated inventory and removing the associated line items from the order—requires user to have the following permission assigned to their user role: Orders Module > Order Allocation
- Show Handling Charges with Zero Amounts: Allows you to include automatic billing charges equal to $0 on customer invoices so that all chargeable line items are accounted for
- Suggested Putaway: Enables the system to provide a list of locations when receiving items so you can easily consolidate like SKUs into a single location
- Unconfirm Receipts: Allows you to re-open Closed receipts when you need to make corrections or adjust billing—requires user to have the following permission assigned to their user role: Receipts Module > Manage Receipts > Re-open Receipts
-
QuickBooks: Allows you to connect your QuickBooks Desktop or Online account to transfer all invoices into your instance of QuickBooks
- QuickBooks Online Canadian Tax: Enables the Billing Wizard fields needed to send the tax code to QuickBooks, which is required for Canada and other countries
Premium add-on features
The Premium Features section includes settings for features that are available as premium add-ons for your subscription. If you are interested in enabling any of the features below, please click the associated Learn More button to request a demo.

-
EDI: Allows you to utilize EDI-related functions, such as sending ASNs and printing UCC-128 labels
- Stock Status Export: Enables the 'FTP Delivery' option when generating a Stock Status Report
-
Manage Connections: Enables the Manage Connections page in the Customers module so that you can view and manage existing integrations on your account—please contact Extensiv before managing a connection
- Periodic Stock Status Export: Enables the automation of inventory updates via shopping cart API and custom Stock Status Reports via FTP
-
SmartScan: Enables the use of barcode scanning with an enterprise or consumer-grade device to receive, pick, pack, move, and audit inventory items
- Reallocate at Pick Time: Allows you to pick items which contain track-by's that are different than what was specified on an order—must be enabled in a customer's setup and requires picker to have the permissions assigned to their user role: Orders Module > Order Allocation and Mobile Scanner > Pick Job > Mobile Picking
- Receive Against ASN: Allows you to receive against an expected quantity and generate variance reports accordingly—see Receiving Against ASN to learn more
-
SmartPack: Allows you to scan, pack, and validate package contents for orders—see Packing in the Small Parcel Space for additional information
- SmartPack Scale: Allows you to define or overwrite package weights during the packing process using a Dymo scale—must be enabled via Small Parcel Settings and in each customer's setup
-
SmartParcel: Enables the printing of small parcel shipping labels directly from 3PL Warehouse Manager—see Shipping in the Small Parcel Space to learn more
- High-Volume Processing: Allows you to batch-print shipping labels using asychronous background processing—see Using High-Volume Processing (HVP) with SmartParcel for further information
- Rate Shopping: Allows you to request available shipping rates for orders from the Find Orders, SmartParcel, or SmartPack pages—must be configured for each customer via Small Parcel Settings
- Return Labels: Allows you to include return labels with your shipments—see Printing Return Labels to learn more
-
Include Media Mail with Rate Shopping: Enables USPS Media mail to be returned as a result when rate shopping. Note: Only activate this if you must rate shop with USPS Media Mail. Media Mail can only be used for specific types of products and selecting it for products that cannot be shipped via Media Mail may result in returned shipments. Once this is activated be sure to disable Media Mail rate shopping for customers who do not ship with Media Mail by using the Edit Service Levels feature under Small Parcel rate shopping settings.
Event notification configuration
The Event Notifications section contains global settings for event notifications. These configurations are used if you have email recipients defined under Customers > Customer Notifies. If desired, you can override these settings on a per-customer basis under Customers > Manage Customers.

- "Sent From" Name: Allows you to designate a sender name that displays for event notification recipients
-
Reply-To Email Address: Allows you to specify a reply-to email address so notification recipients can send direct responses to an email address of your choosing
- Reply-to email addresses are typically hidden from notification recipients. Designating a reply-to email address here or in a customer's setup simply allows you to receive direct replies from notification recipients.
- If you have a valid email defined here or in a customer's setup, this indicates that the reply-to functionality is enabled. As a result, if a recipient replies to a notification, their reply is routed to the specified reply-to address.
- If no email address is specified as a "Reply-To Email Address", this indicates that the reply-to functionality is disabled. As a result, if a recipient replies to a notification, they will receive an email informing them that the email address they've attempted to contact does not accept replies.
