Importing Orders
If your customer is providing a spreadsheet or flat file of all orders that need to be shipped, those orders can be imported into 3PL Warehouse Manager. Click here to access all 3PL Warehouse Manager import templates.
Before you can begin importing orders, you must have the following completed:
- Have a user role that includes the following permission: Orders Module > Manage Order Imports > Import Orders
- Order import preferences defined under Orders > Order Import Preferences (requires you to have the following permission assigned to your user role: Orders Module > Manage Order Imports > Import Preferences)
- Spreadsheet from your customer filled with accurate data and formatting
This article reviews how to import an order into the system. For FAQ and general troubleshooting, please see Import Template FAQs.
 Imported orders are automatically assigned a Complete status. If you want orders to instead be in an Open status once imported, you can utilize the 'IncompleteStatus' column in the flex header template and set the value to True.
Imported orders are automatically assigned a Complete status. If you want orders to instead be in an Open status once imported, you can utilize the 'IncompleteStatus' column in the flex header template and set the value to True.
- Navigate to Orders > Import Orders.
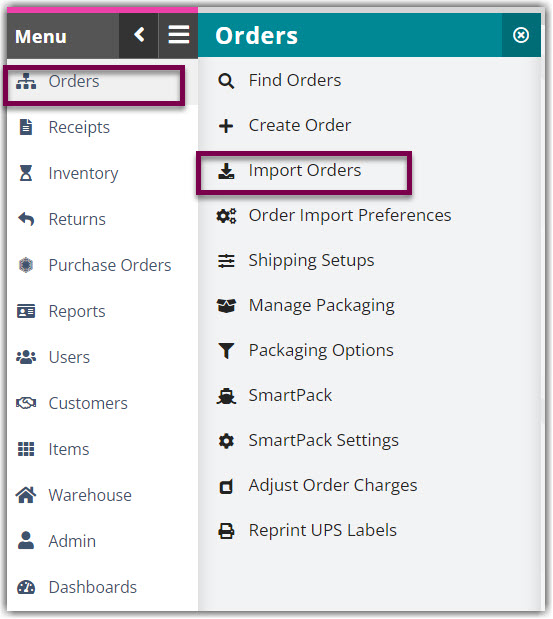
- From the drop-down menus, select the appropriate Customer and Warehouse.
- To inspect the order(s) before they are imported, click the selection box next to View list of orders after file validation.

- Click Select File.
- Double-click the file you want to import. You can check the status of the import using the gear icon in the top-right corner of the page.

- If you opted to view the data in Step 3, verify for accuracy, then click Import.
Once imported, you can find the order in the Find Orders grid in a Complete status. Thus, if you need to make any changes to the order, the modifications must be completed by a Warehouse User.
