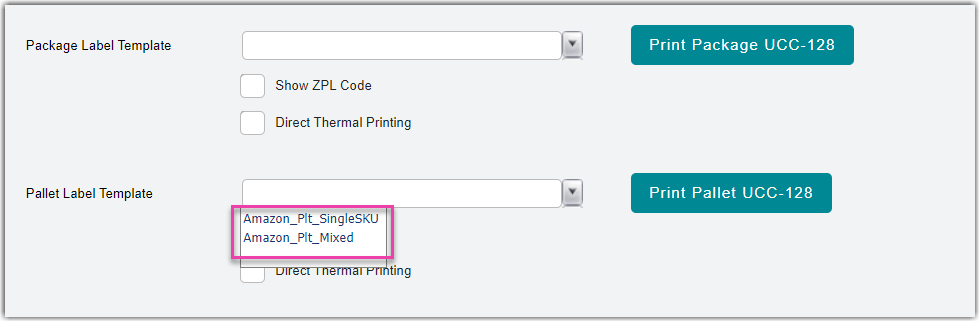Printing UCC Labels
3PL Warehouse Manager allows you to print retail-compliant UCC-128, or GS1-128, labels to include in your packages. This article reviews how to print carton labels, as well as export information on how to create custom carton labels, from the main Packaging Options page.
Before you can print UCC labels, you must have your Zebra printer fully configured and Browser Print configured on your device—see Configuring Zebra Browser Print for more information. Additionally, you must have UCC-128 labels activated for your account—reach out to your Customer Success Manager to learn more.
If your UCC label needs to include a BOL number, you must generate a BOL prior to printing the label.
Guidelines
To get started, navigate to Orders > Packaging Options.
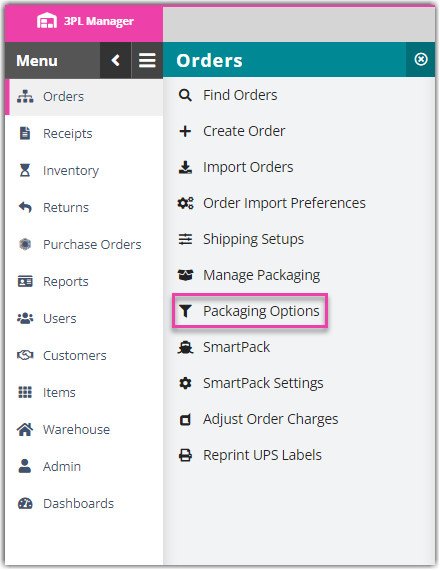
Under 'Label Export', select Export for Labels.
From the drop-down menus, 'Choose a Customer' and 'Warehouse'. If needed, enter a 'BatchID Filter' to refine your search results, then click Refresh.
To sort the grid by Batch ID, scroll to the far right, then click the 'BatchID' column.
Select an order from the grid, or use < Ctrl > or < Shift > on your keyboard to select multiple transactions that include the same retailer.
- To export the label information, click Export. Depending on your browser, you may have to specify that you'd like to 'save' the file. Once you select save, the file will download to your device.
- To print the labels, select the appropriate UCC label from the drop-down menu, then click Print UCC128.
Please be sure to select a UCC label from the provided drop-down menu. Using your browser's auto-fill functionality to select an option will result in an error if you select a discontinued label template.
After you print your UCC-128 labels, you should always check the label and verify it is retailer compliant.
Click Close to return to the main Packaging Options page.
Printing multi-tier package and pallet labels
Multi-tier packing is not enabled by default. Please reach out to your CSM to have this feature turned on for your account if you are interested. See our Processing Packages article for information on how to navigate our default Process Packages page and Understanding Multi-Tier Packing in Process Packages to navigate our multi-tier packing process.
- Select the correct customer and warehouse from the corresponding drop-down menus to populate the grid.
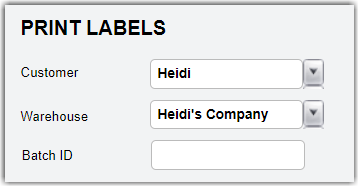
- Select the transaction ID you want to print labels for. You can select multiple transactions by holding < Ctrl > or < Shift > while you click on transactions.
- Select the relevant templates from the ‘Package Label Template’ and ‘Pallet Label Template’ drop-down menus.
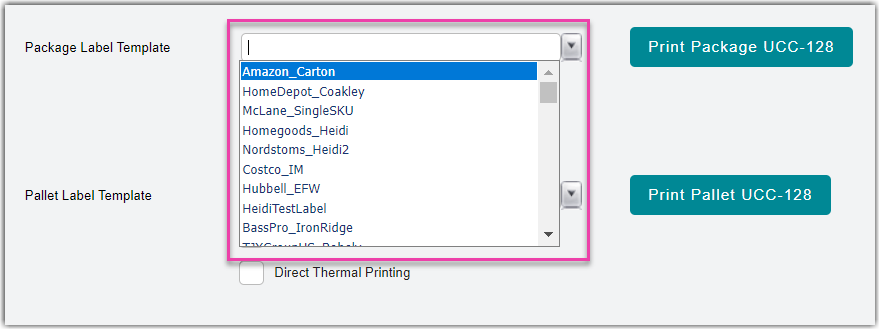
- Click Print Package UCC-128 and Print Pallet UCC-128 to print the labels you need for your packages and pallets.
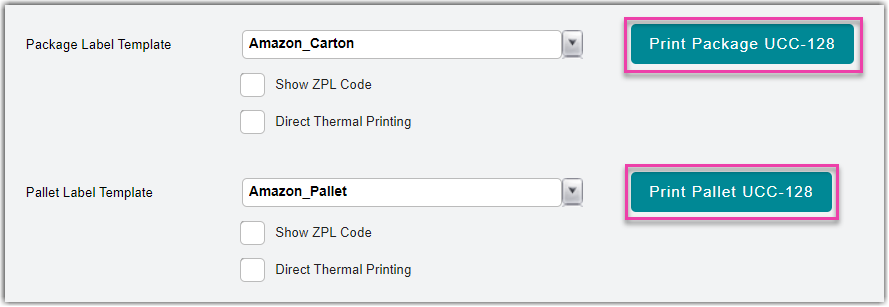
- You can check the Show ZPL Code checkbox to display the label’s ZPL code.
- You can check the Show ZPL Code checkbox to display the label’s ZPL code.
Amazon Labels
You need to use the following table templates from the dropdown menus to create packages and pallets for Amazon.
Packages and Cartons:
- Amazon_Ctn_in_Plt: Used for single SKU carton labels within the palletized shipment.
- Amazon_NonPlt_Ctn: Used for non-palletized carton labels.
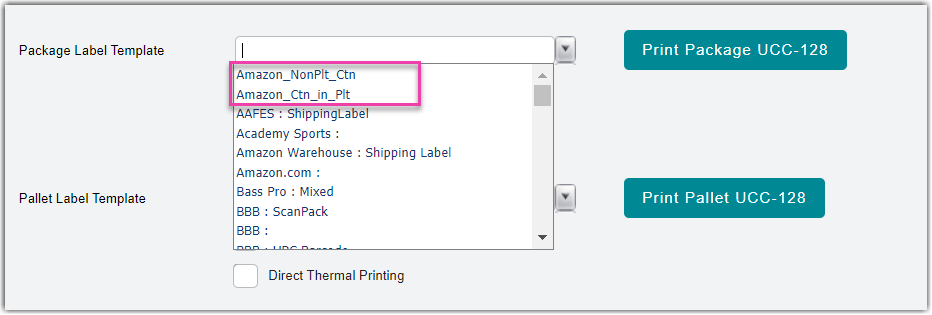
Pallets:
- Amazon_Plt_SingleSKU: Used for single SKU pallet labels.
- Amazon_Plt_Mixed: Used for mixed SKU Pallet label.