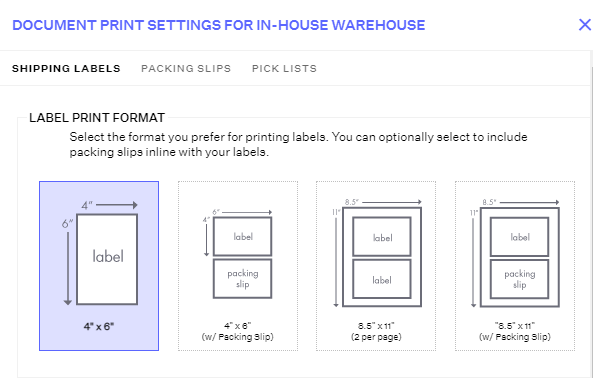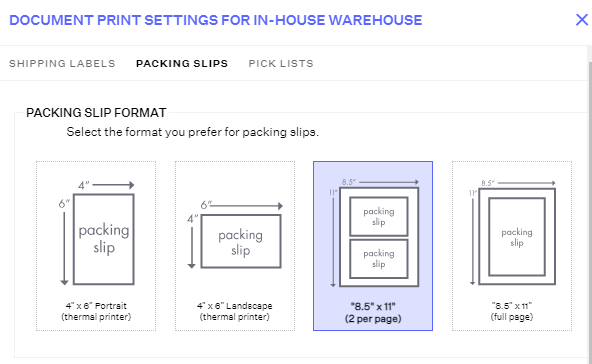Setting Up Document Print Settings
If you previously connected an In-house warehouse within Extensiv Order Manager, then you’ll need to configure your Document Print Settings. These settings allow you to customize the orientation and print options for shipping labels, packing slips and pick lists.
To begin, go to the Settings module and click Warehouses on the left-hand navigation. You should see all of your integrated warehouses here:
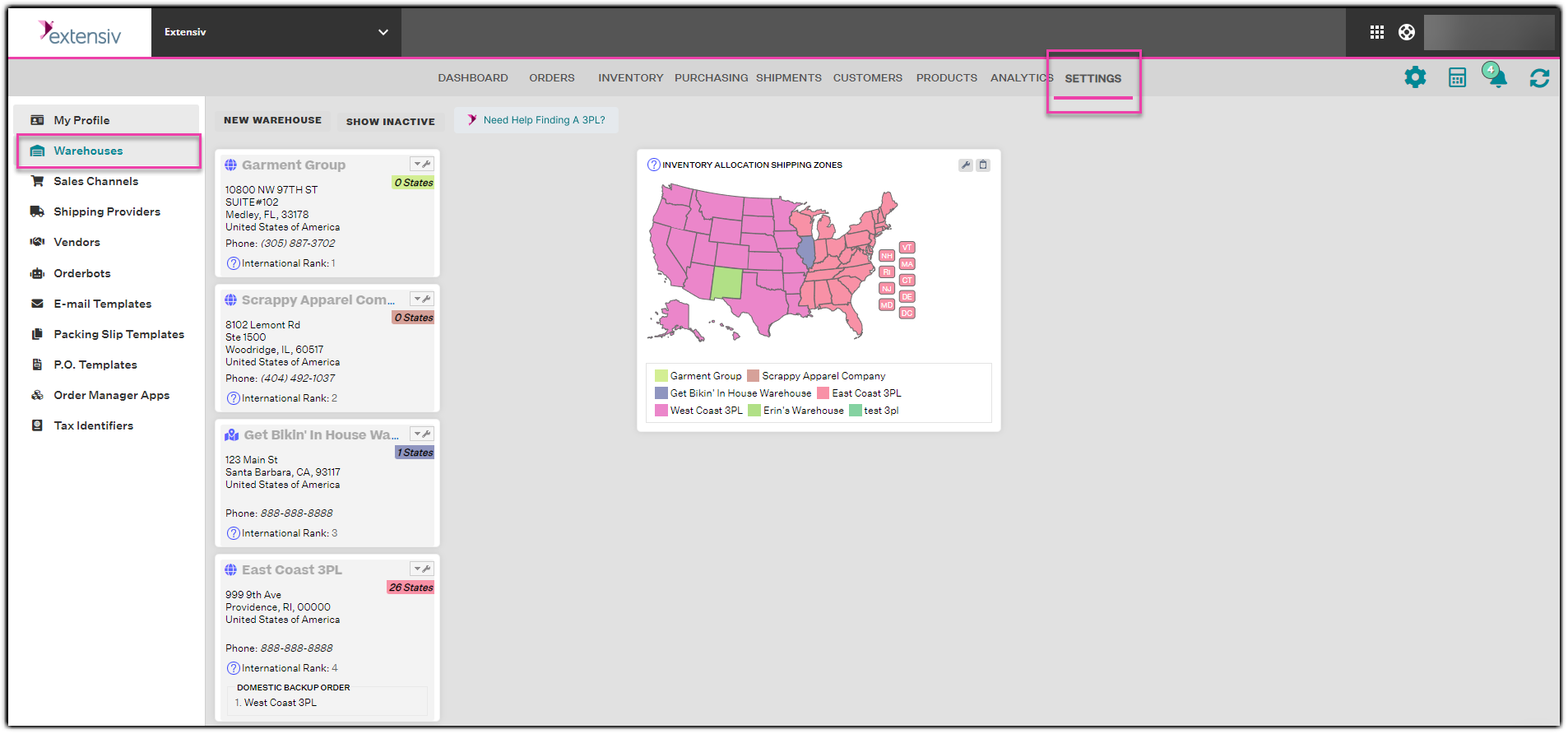
Click on the wrench icon on the right side of your In-house warehouse, then click Document Print Settings.
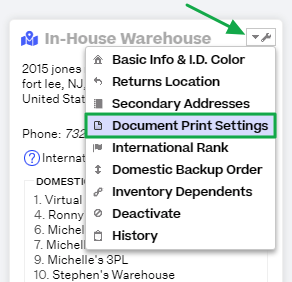
Shipping Label Print Settings
The first tab that appears will be titled Shipping Labels. You may edit two sections, including Label Print Format and Label Print Options:
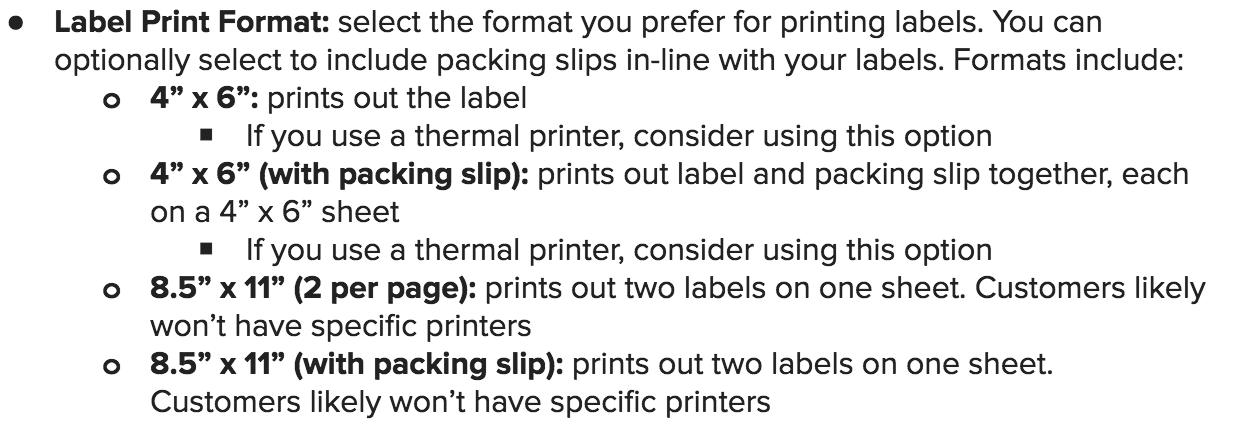
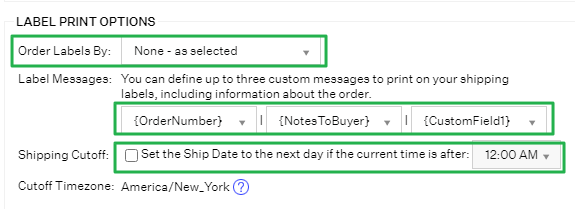
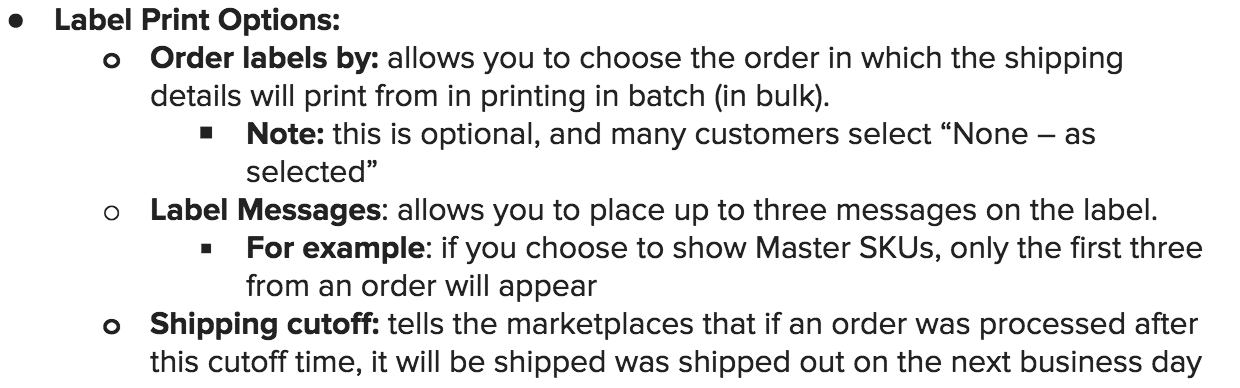
IMPORTANT NOTE
Label Messages are only supported for specific shipping providers. If the shipping providers have the "label message" fields on their shipping templates, then the Label Messages will be added to the shipping label.
Packing Slip Print Settings
Next, move onto the Packing Slips tab. Similar to the previous section, there are two sections available for configuring, including Packing Slip Format and Packing Slip Options:
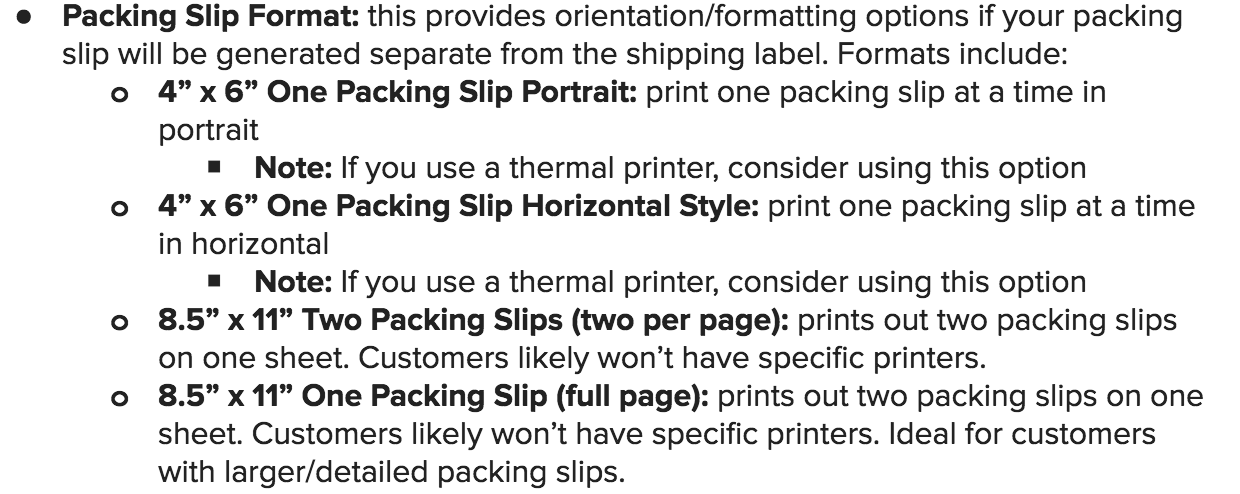
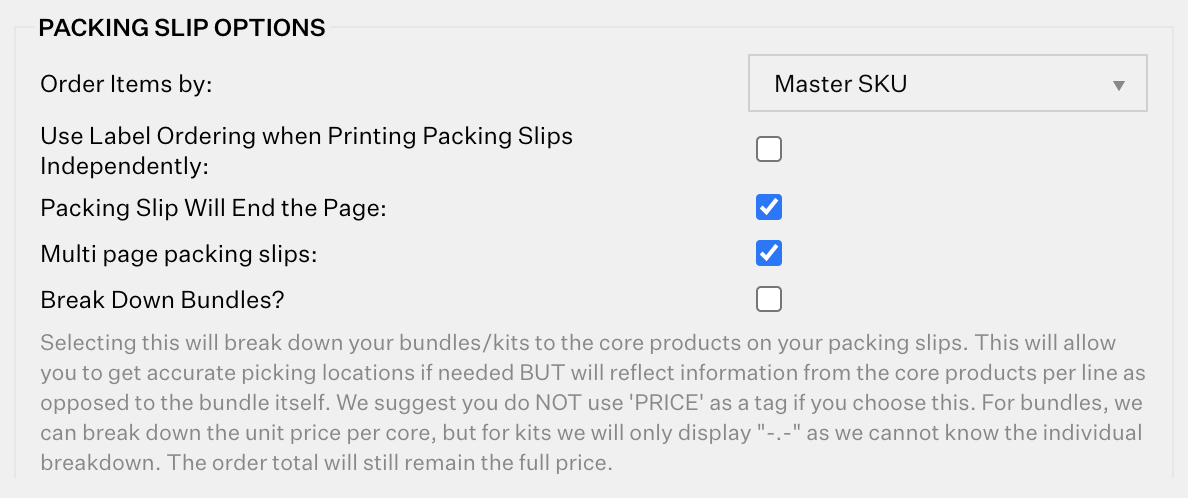
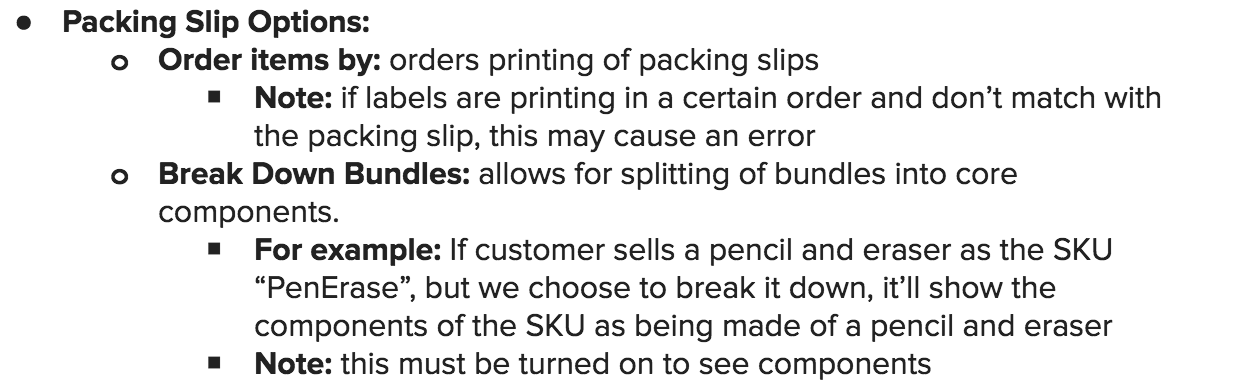
Order items by will determine the sequence in which multi-item orders have their products populated on a packing slip. For example, if you choose to Order items by Master SKU, Order Manager will populate the packing slip in alpha-numeric order. An order for 3 items (SKU 1234, SKU ABCD, and SKU 890FGH) would populate from top to bottom in the following order: 1234, 890FGH, ABCD.
Use Label Ordering when Printing Packing Slips Independently allows you to utilize the same sequence of packing slips that you chose to order your shipping labels by in the Shipping Labels tab. This is different than the Order items by setting because this setting has nothing to do with the order of items in an order, but rather determines which order's packing slip will be printed first when printing multiple packing slips at once.
Packing Slip Will End the Page will determine if a packing slip goes past multiple pages and only takes up half of a page, the next label/packing slip will start on the next page, as opposed to being printed on the same page where the previous packing slip ended.
Multi page packing slips setting allows packing slips to overflow past the one packing slip per page default set up. You'll want to check this if you want to ensure your larger orders are fully printed and not cut-off.
By default, the Break Down Bundles option is checked, meaning that bundles/kits to be shipped will be broken down by core product on the packing slips. You can choose to un-check this if you want. Unchecking this setting would mean that packing slips would show the number of units per bundle that were ordered, as opposed to the individual core components and quantities that make up the bundle(s) ordered.
IMPORTANT NOTE
Allowing bundles/kits to be broken down to their core products may mean more accurate pick locations. However, your packing slips may reflect information about the core products in the bundles/kits, instead of information about the ordered bundles/kits.
Pick List Print Settings
Finally, move onto the Pick Lists tab. In this section, there are a variety of customizable options for consideration, including the below Pick List Options:
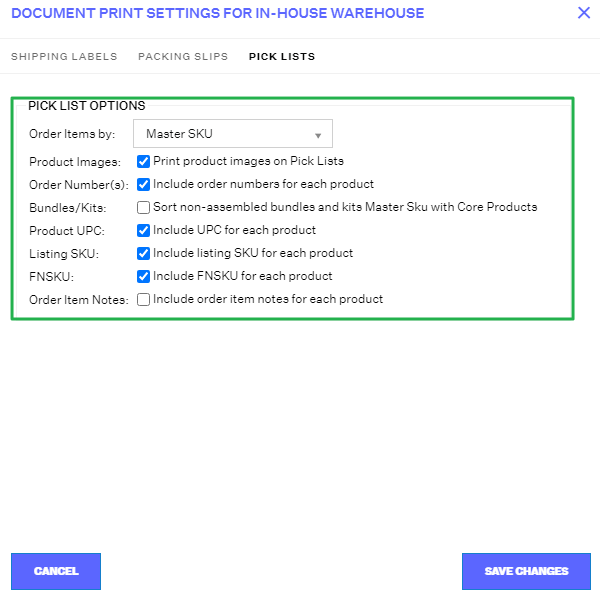
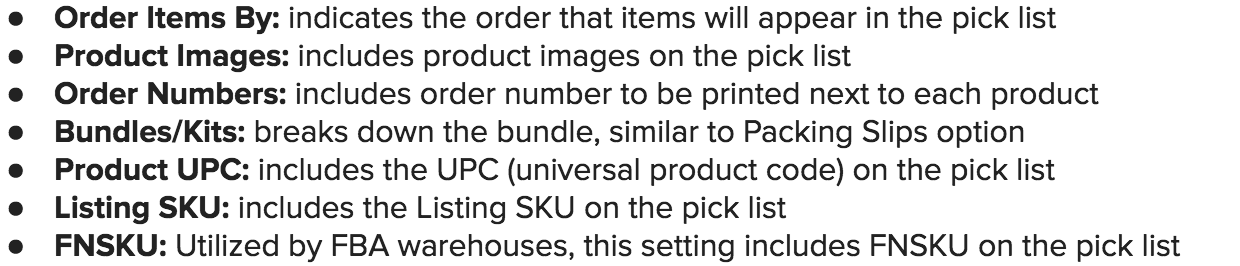
Once completely done, click “Save Changes”. This process can be repeated for configuring document print settings in additional warehouses