Pick List Settings
Extensiv Order Manager allows users to print pick lists for orders assigned to an In-House Warehouse. These pick lists can be utilized to save time and energy with the picking and packing process by allowing customization of pick list presentation. Additionally, pick lists can be printed for more than one order at a time, allowing a warehouse employee to pick multiple orders in a single trip.
Along with shipping labels and packing slips, pick lists are set up in Document Print Settings.
To update your pick list settings, follow the steps below.
- Go to the Settings module. Then, select Warehouses in the left navigation panel.
- Click the wrench icon for an In-House Warehouse and select Document Print Settings.
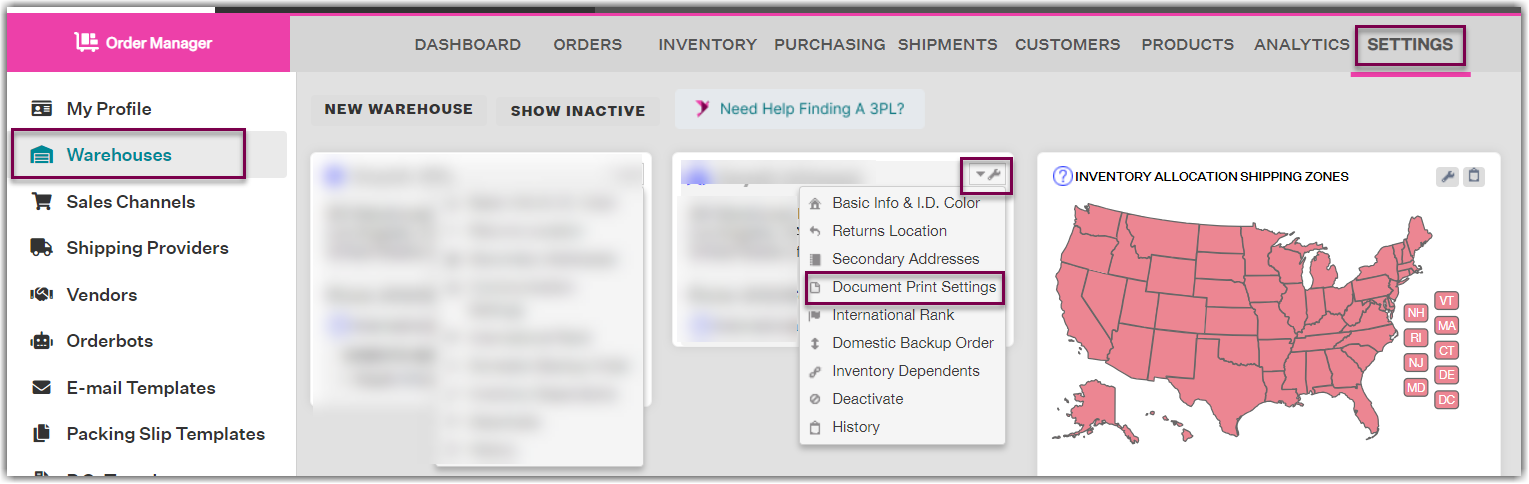
- In the Document Print Settings window, select the Pick Lists tab.
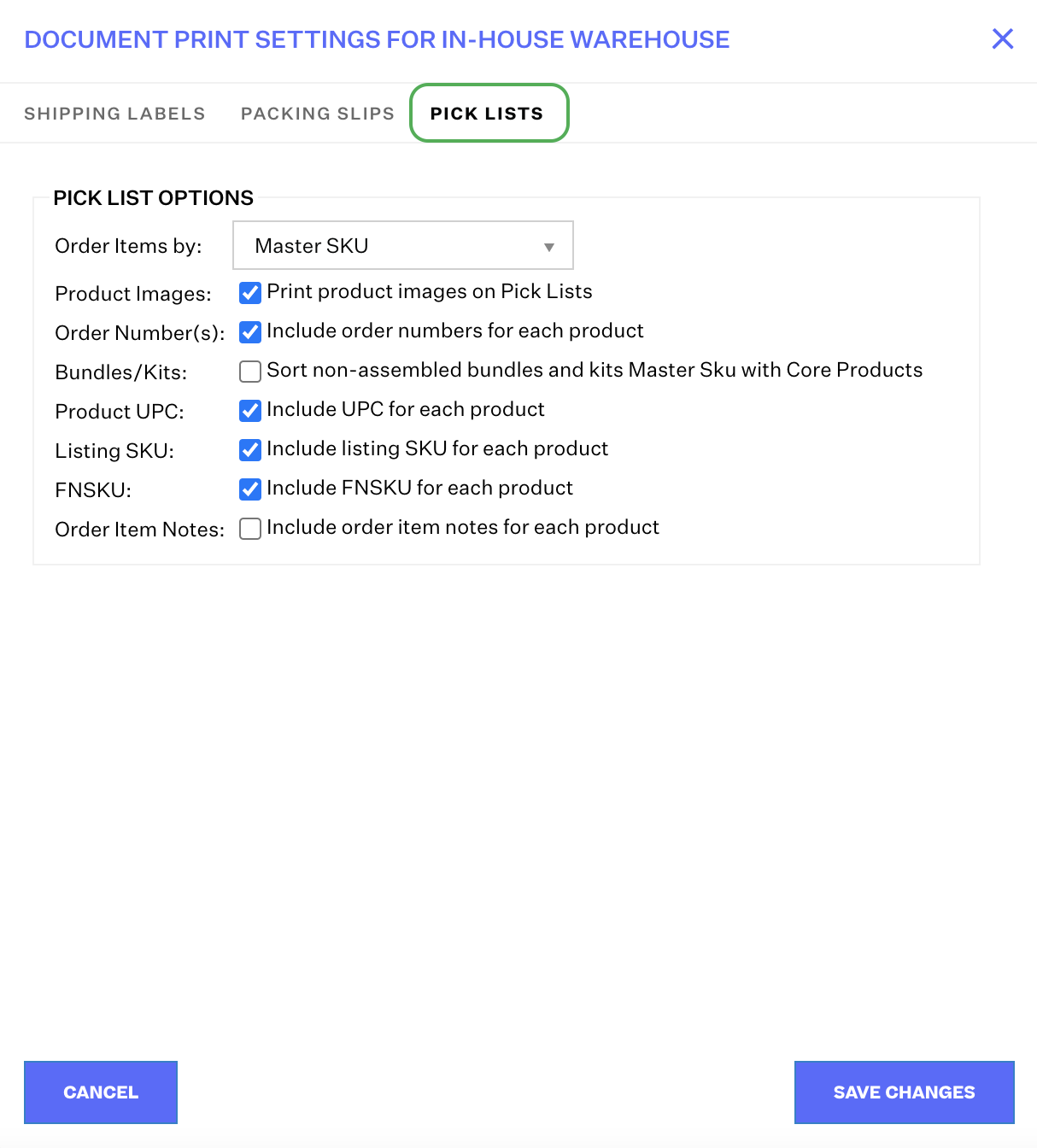
- Customize your settings. Most settings are self-explanatory. For options like Print product images on Pick Lists or Include UPC for each product - these will only generate on a pick list if selected for products that have a valid input in its Basic Product Info.
- Order Items by: Choose how you want the individual SKUs included on a pick list to be ordered.
- Product Images: Will include a column in the pick list showing an image for each item that has one.
- Order Number(s): Will include a column in the pick list stating the order number that each item is being picked for.
- Bundles/Kits: If selected, even if a bundle/kit is ordered and it has not had bundle breakdown apply to it, it will still present the core component products that make up the bundle for picking as opposed to presenting the bundle Master SKU and quantity if there is only inventory of the components.
- Product UPC: Will include a column in the pick list stating the UPC of each item that has one.
- Listing SKU: Will appear underneath the Master SKU
- FNSKU: This will only print for FBA products. Will appear underneath the Listing SKU / Master SKU.
- Order Item Notes: Will include a column in the pick list stating the item notes (found in the Order Items tab of an order edit window) of each item that has any.
- Click Save Changes.
