Commonly Used Orderbots
Orderbot Reminders
A few key things to remember about orderbots:
- Orderbots are IF / THEN statements. The "IF" equals the filter and the "THEN" equals the action.
- Orderbots are AND criteria
- If you setup an orderbot with a filter that is looking for State = Tennessee AND State = Alabama, the orderbot is not going to run because one order cannot ship to two different states. If you had a case where there was a rule for shipping to Tennessee and Alabama, create two separate orderbots.
- Orderbots will only run when the order is downloaded in Extensiv Order Manager, they cannot run retroactively
- How you group your orderbots is very important!
- A filter is not required. However, if you do not add one, the orderbot will run on every order downloaded into Order Manager.
Commonly Used Orderbots
- Split by Available Stock
- Assign Domestic Backup
- Split by Product Label
- Route Orders to a Specific Warehouse
- Set Shipping Carrier and Service
- Mark Order as Shipped
- Add Order Item
- Hold Orders
Split by Available Stock
This orderbot will split the order's items so that in-stock items are on one order and any out-of-stock order items are split onto another order to remain in Unresolved > Out of Stock status. The in-stock orders can be fulfilled while the out-of-stock orders wait until inventory is available.
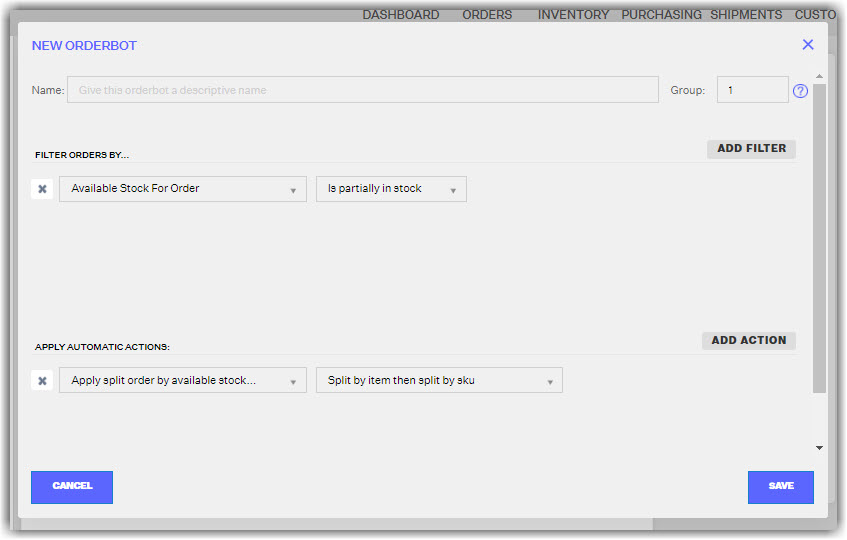
Assign Domestic Backup
The Assign Domestic Backup orderbot is commonly used with the Split by Available Stock orderbot. This orderbot should be grouped after the split orderbot so that after the split occurs, the system can try to assign the out-of-stock order items to the domestic backup warehouse. However, if the domestic backup warehouse does not have available stock, the order will remain assigned to the original warehouse.
Configuring domestic backup warehouses can be done in the Settings Module under warehouse settings. See this article for more information on how to configure domestic backup warehouses.
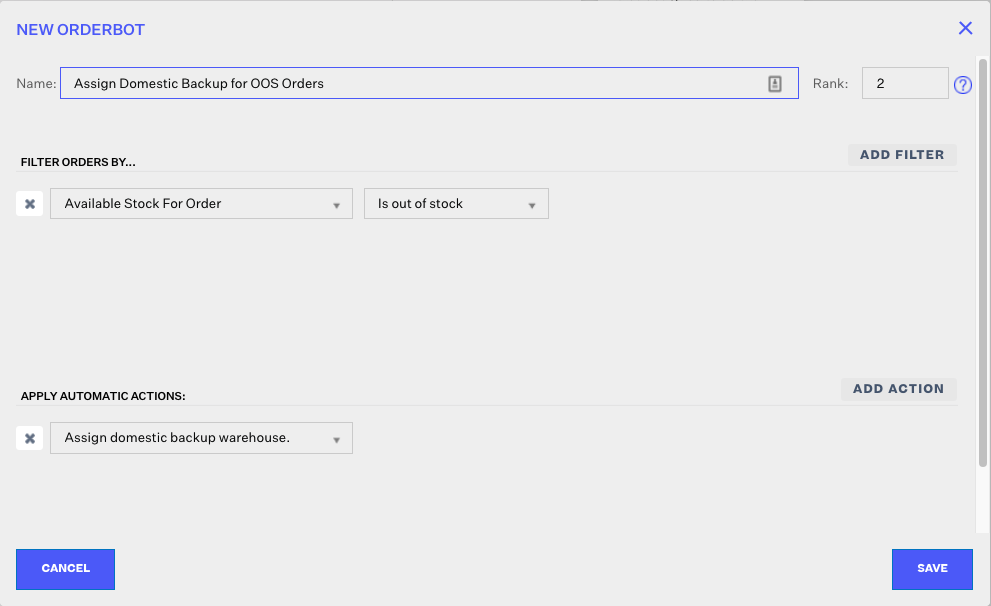
Split by Product Label
The Split by Product Label orderbot is similar to the Split by Available Stock orderbot, but instead of looking at the amount of stock in the assigned warehouse, it will split the order based on the label(s) assigned to the order. If you plan to split orders based on multiple labels, please select all labels that will require the split.
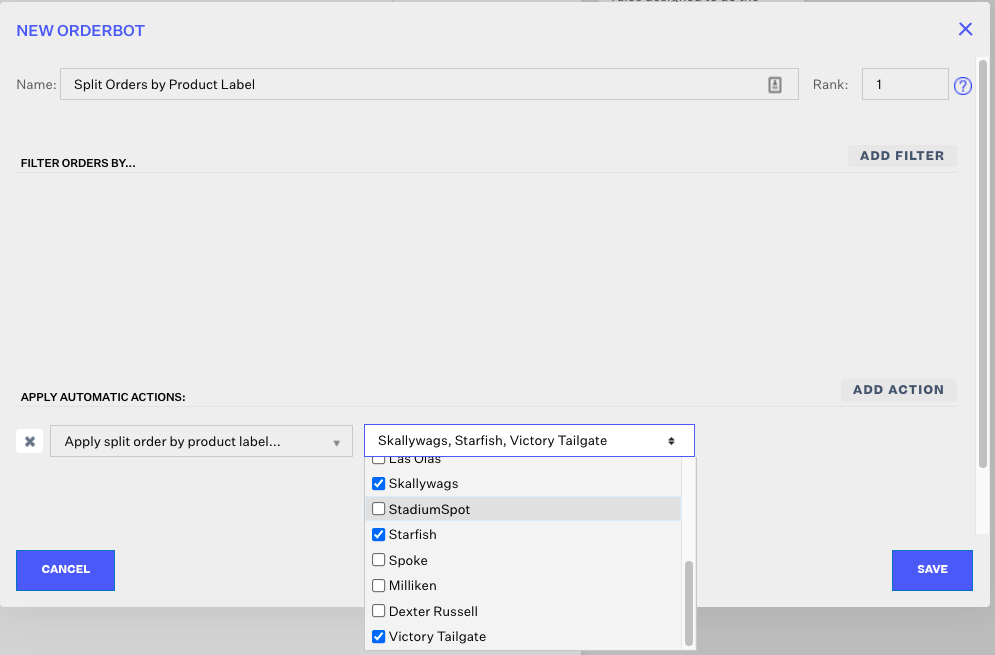
This orderbot is helpful if you fulfill different products from different warehouses (or if you are dropshipping) in Order Manager. We suggest assigning a product label to the products. After the order has been split by product label, you will need to setup a second orderbot to assign the warehouse.
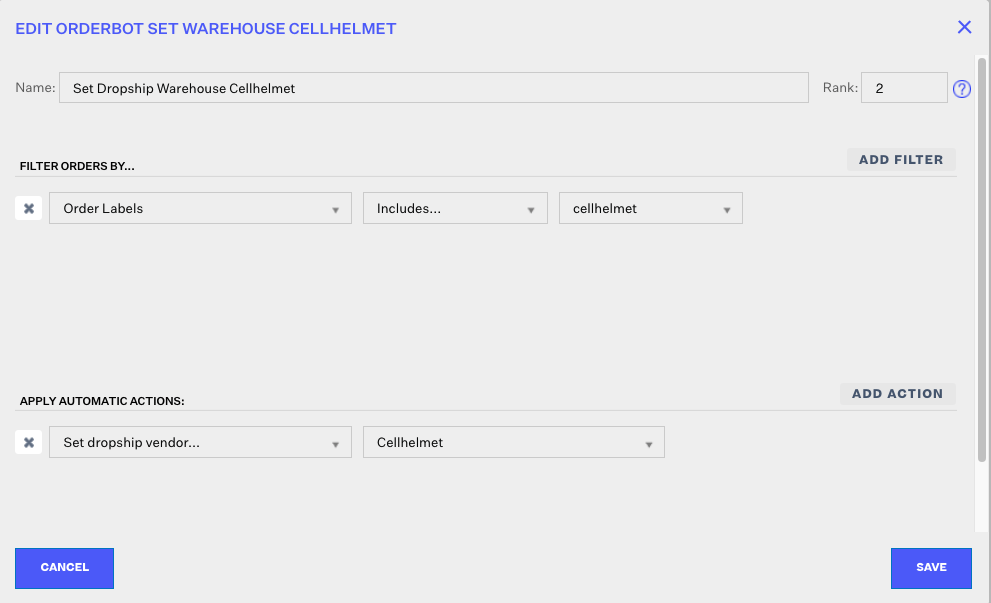
Route Orders to a Specific Warehouse
By default, Order Manager routes orders to warehouses based on the Inventory Allocation Zones in Settings > Warehouses. If you need to route orders based on other criteria, this orderbot might be for you. You can use the filters section to determine which orders should be sent to each warehouse.
In this orderbot, whenever an order comes in from the B2B sales channel AND it has 15 or more line items, the warehouse will be set as National Fulfillment Services.
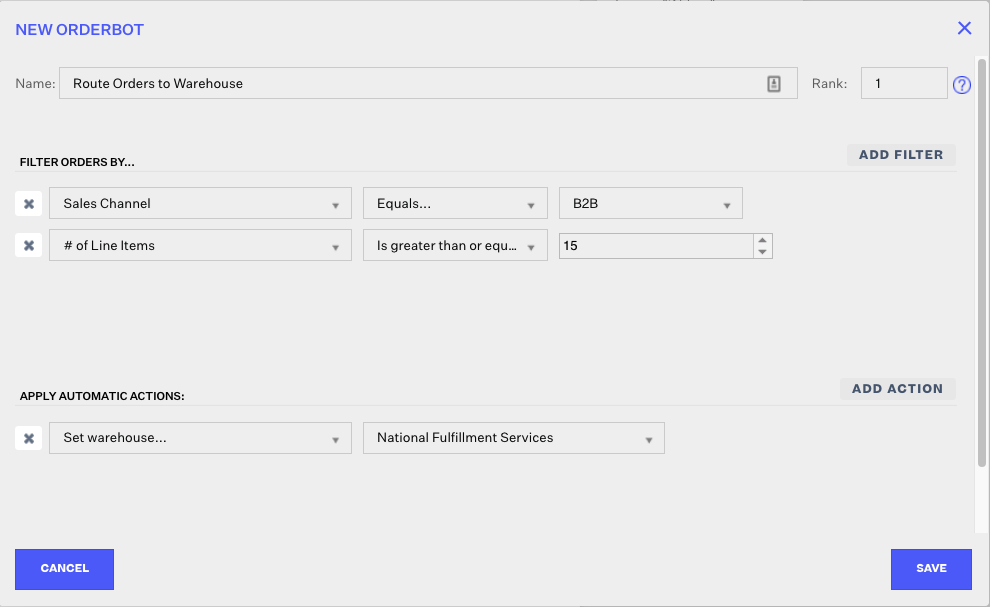
Set Shipping Carrier and Service
Order Manager can help you set a specific Carrier and Service based on different parameters (aka filters!). If you want to set a carrier and service based on the service select on the channel, check out the Setting Up Shipment & Carrier Mappings article.
Remember: Shipping Carriers are specific to 3PL Warehouses. If you are shipping from an in-house warehouse, Order Manager allows you to set the Shipping Provider and Service for all integrated providers. You can integrate shipping providers under Settings > Shipping Providers.
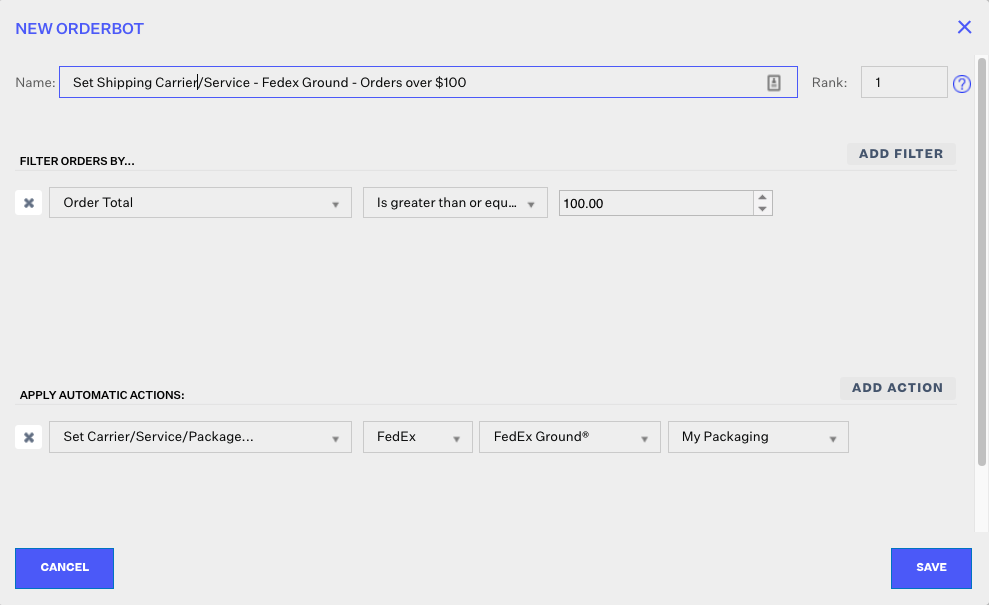
Mark Order as Shipped
The Mark Order as Shipped orderbot can be helpful for a variety of reasons. For example, if you have virtual products that do not need to be physically shipped, the Mark Order as Shipped orderbot is extremely helpful. You may also need to automatically mark POS orders as shipped.
For virtual products, follow the below workflow:
- Split the virtual products off the original order. You can split the virtual products off by Master SKU or Product Label.
- Next, you can assign the virtual product orders to a virtual warehouse that holds fake inventory quantities for the virtual products.
- The Marked as Shipped orderbot will need to be set up to find the virtual product order(s) and mark as shipped with fake tracking. Depending on the configuration, you can determine if you want to notify the sales channel of the 'shipped' products by selecting Yes or No in the Update Channel field.
For marking POS orders as shipped, the filter "Order is POS order" can be set to true or false with the "Mark order as shipped" action.
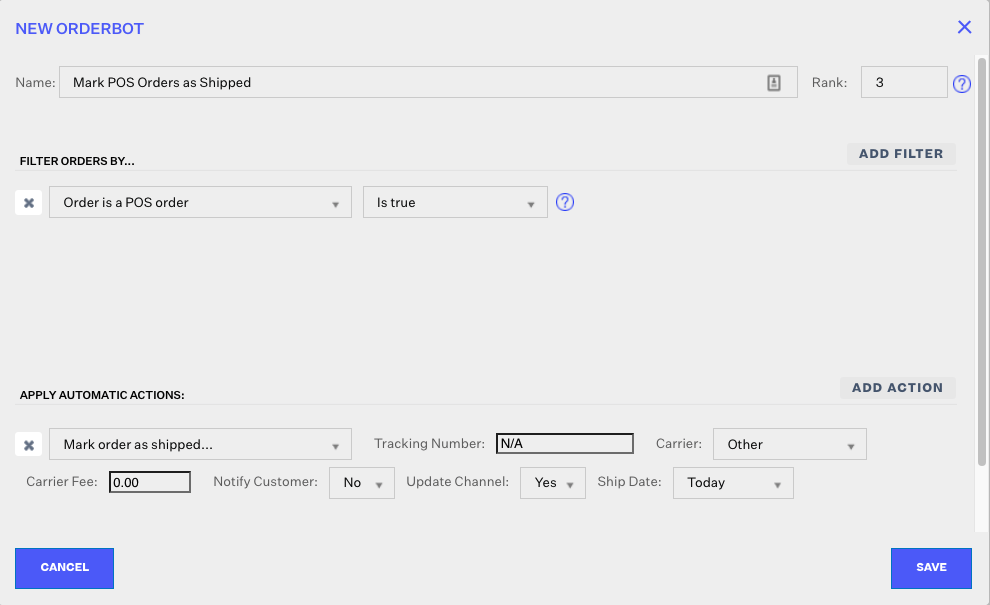
Check out the linked article to learn more about how the Marked as Shipped orderbot functions.
Add Order Item
The Add Order Item orderbot allows you to add an items to the order once the order is downloaded in Order Manager. This can be a promotional sample, specific packaging, or any other order item that meets your needs. You can select the specific sales channel, Master SKU, unit price, quantity, discount and notes.
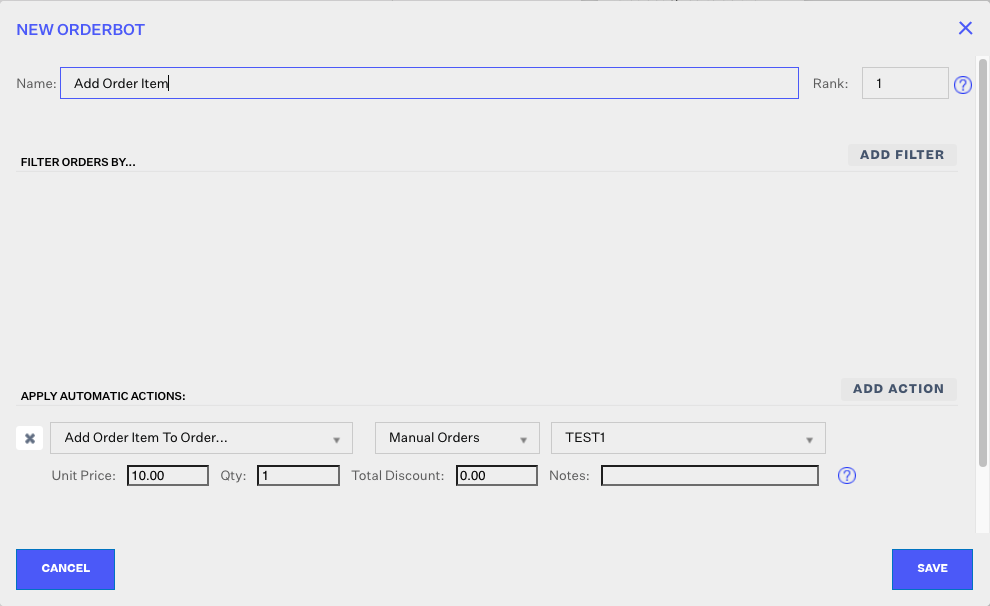
Check out the linked article to learn more about how the Add Order Item orderbot functions.
Hold Orders
The Hold Orders orderbot will place orders on hold for a certain period of time or until a specific date. If you allow your customers to edit their orders for a specific amount of time prior to fulfillment, this orderbot may be for you!

Other Orderbot Resources:
- Complete List of Filters and Actions
- Creating an Orderbot
- Editing an Orderbot
- Deactivating an Orderbot
- Reactivating an Orderbot
- Orderbots filtered by zip code range
- Amazon Pacific Time Orderbot
Still need help? Reach out to our Support team.

