How to Automatically Create Purchase Orders For Dropship Orders
To automatically create purchase orders for dropship orders, follow the steps below.
- Go to the Settings module.
- Click on Vendors.
- Click into the row for the vendor that will be dropshipping orders and click on the Edit button.
- In the Edit Vendor window, go the P.O. Defaults section and click into the dropdown menu for the dropship template. Select the dropship template you want to assign to the dropship vendor and click on the Save button.
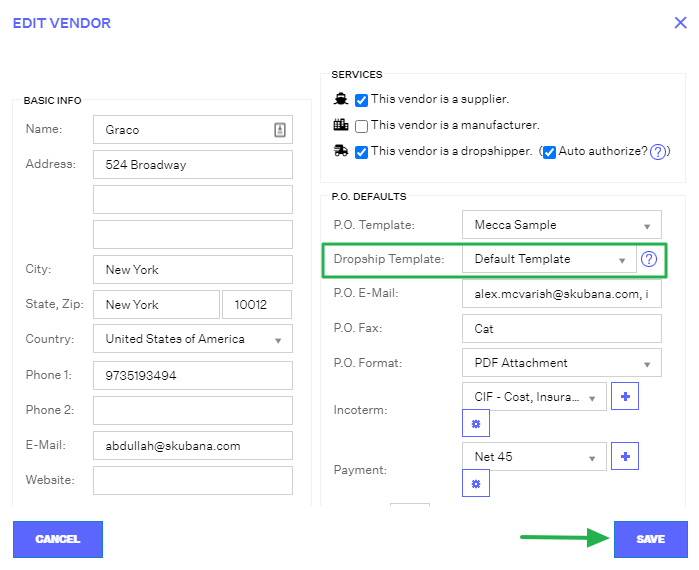
If you want to create a new dropship template, go to the Settings module, click on P.O. Templates, click into the row for the Default Dropship Template, and click on the Copy button to create a copy that can be edited.
Once a dropship template has been assigned to your dropship vendor, orders that are routed to the dropship vendor will appear in the Awaiting Dropship status in the Orders module and purchase orders will automatically be generated in the Awaiting Authorization status in the Purchasing module using the dropship template you selected. The purchase order number will start with the prefix "DS-" followed by the original order number from the sales channel.
