Configuring Dropship Vendor FTP
Overview
This article provides details on how to configure your dropshipper through FTP.
Background
Extensiv Order Manager allows you to communicate with dropshippers through FTP. These steps should only be undertaken after you have configured your vendor as a dropshipper.
Server Connection
In the Settings module, navigate to the Vendors tab in the left-hand sidebar. Select the Vendor you would like to connect to. Click on Connections Settings under services in the Vendor Details sidebar.
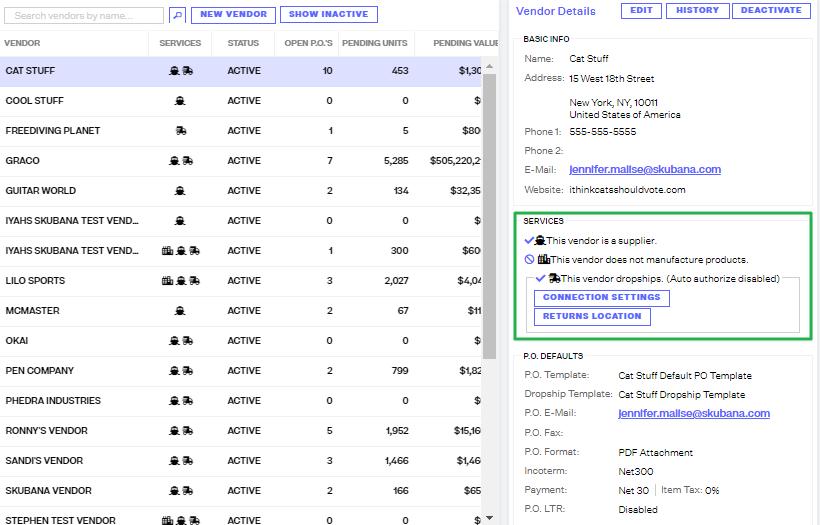
Similar to a 3PL Warehouse, you will be able to set-up an FTP connection with the vendor. Enter the Server URL, User ID, and Password for the FTP Connection. If you will be exporting/importing CSV/TXT files, click the Wrap Values in Double Quotes box. Once complete, click Test Connection to verify the credentials are correct.
Orders Export
Here you will set-up how your export files will be delivered and the information it will include.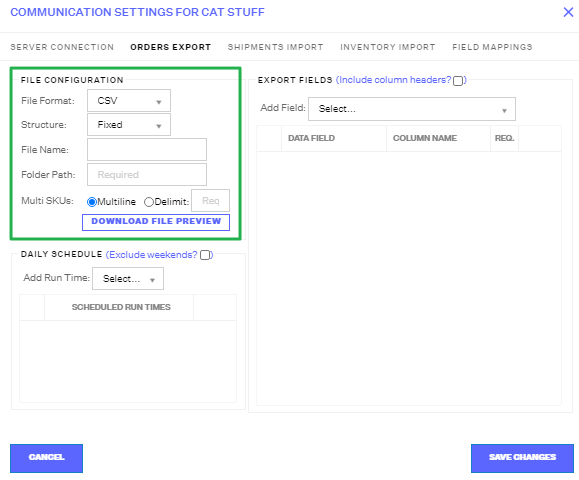
In the File Configuration section, you determine the structural format and folder path for the file. Once configured, you can download a File Preview.
- File Format: The type of file being exported (CSV, Excel, or TXT)
- Structure: Indicate if the type of data included in columns are FIXED (they don’t change) or FLEXIBLE (they may change between file uploads). Note: if you choose FLEXIBLE, you will be required to include column headers in the file.
-
File Name: The name of the file. This will be included as a prefix in the file name which will be directly followed by a timestamp.
Folder path: Where in the FTP the file should be dropped into. This should be confirmed by your vendor. -
Multi-SKUs: Indicates how orders with multiple items should be listed. There are two options:
- Multiline: The order is broken into individual rows, with each item getting its own row (the order number is repeated for each row).
- Delimit: The order is only listed on one row, and delimiting characters (comma, semi-colon, pipeline) are used to differentiate items in the SKU column.
In the Export Fields section, you will define the column names and what information from Order Manager each column will have.
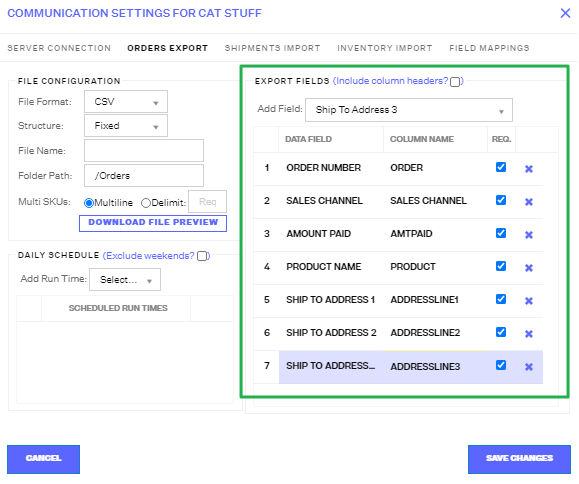
The number of the export field indicates the number of the column in the file (i.e. #1 Export Field = 1st Column). From here, you can choose the following:
- Data Fields: Indicates the specific data from Order Manager that will get pulled into the column.
-
Column Names: The name of the column as requested by the vendor.
Note: If the vendor has a column/field that Order Manager doesn’t provide, you can use the “Blank Empty” option so Order Manager knows to leave that column blank. -
Required: Check this box if the specified field/column is required by the vendor to process an order.
Note 1: Order Number and Sales Channel are required fields by Order Manager.
Note 2: If you make a data field required, that means the field must always have data in it. If it doesn’t, it will prevent exports from occurring. Similarly, you shouldn’t make Blank/Empty fields required.
In the Daily Schedule section, you will choose when the exports should be sent to the vendor. Times can only be entered in hourly intervals.
Note: Export times should not overlap with the scheduled run times for the Shipment and Inventory Imports.
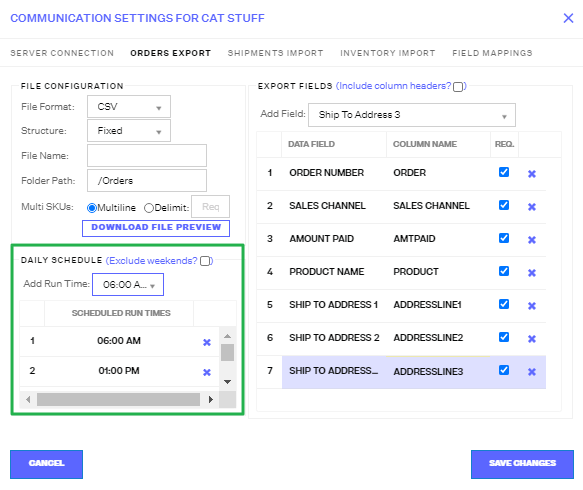
Shipments Import
You will use this section to determine the file configuration and settings for the file the vendor will provide with the orders' shipping information. While the set-up is very similar to the Order Exports, there are a few specific requirements for Shipment Imports:
- File Configuration: You must include an Archive Path provided by your vendor. This is a folder Order Manager will use to archive the Shipment Imports files once they have been processed.
-
Import Fields: There are four required fields that must be included in order for Order Manager to process the files from the vendors:
- Sales Channel
- Order Number
- Shipping Carrier
- Shipment Tracking Number
-
Daily Schedule: Times can only be entered in hourly intervals. Please remember that the times indicated in this window cannot be the same as the Orders Export Daily Schedule or the exports/imports will cancel each other out.
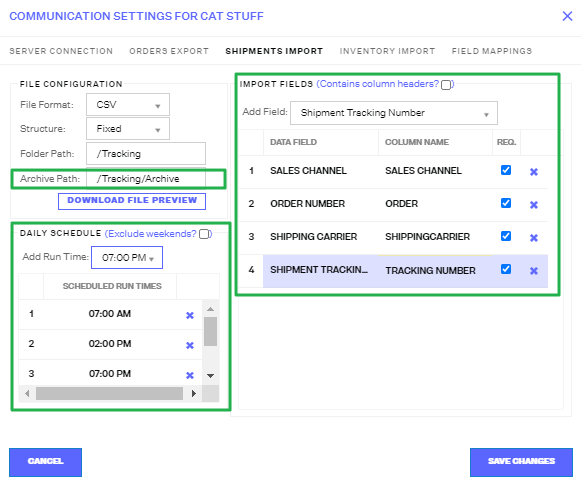
You will use this section to determine the file configuration and settings for the inventory imports. While the set-up is very similar to the Order Exports and Shipment Imports, there are a few specific requirements for Inventory Imports:
- Import Fields: There are two required fields that must be included in order for Order Manager to process the files from the vendors. This includes the Master SKU and the On-Hand Stock.
- Daily Schedule: Times can only be entered in hourly intervals. Please remember that the times indicated in this window cannot be the same as the Export Daily Schedule or the exports/imports will cancel each other out.
Field Mappings
This tab is used to indicate what the data within your export documents means to your vendor and vice versa. You can develop mappings for the sales channels, shipping services, package types, billing codes, and country names sections.
At the top of the page, you can choose the specific date format that your 3PL prefers. Feel free to choose a preset format or develop your own. Note: (M = Month, m = minute, d = Day, y= Year).
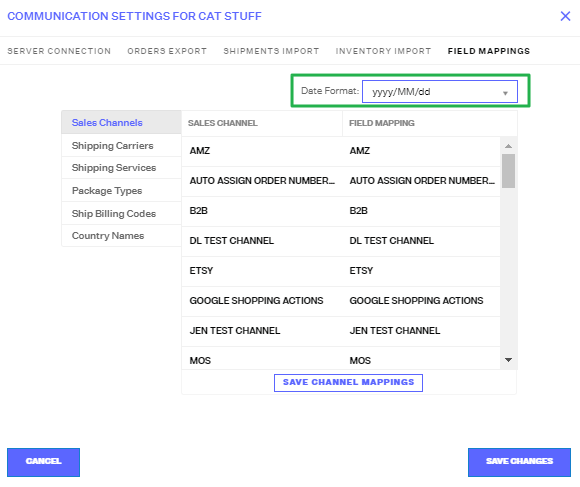
The left column in the grid (Sales Channel in the screenshot) is how the data appears in Order Manager. This is auto-generated based on your Order Manager set-up. The right column (Field Mapping) is how the vendor will understand that data as and capture in their system. This is customizable and should be confirmed with the vendor before entering.
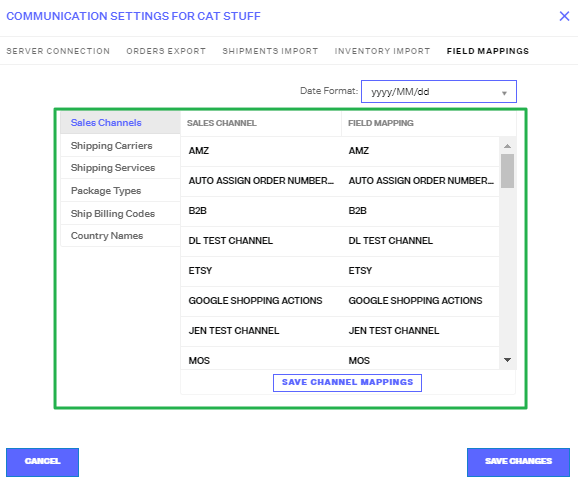
Save each mapping before moving onto the next mapping section. Any changes you make will be erased if not saved first.
Once all sections are completed, click Save Changes and you will finalize your FTP connection.
