WFS Workflow
WFS Workflows can only be created for Walmart sales channels enabled for Walmart Fulfillment Services. Learn about the WFS integration and how to set it up here.
How to Create a WFS Workflow (Walmart Inbound Shipment)
1.Navigate to the Orders Module.
2. Click New Order. Select WFS Workflow from the dropdown list.
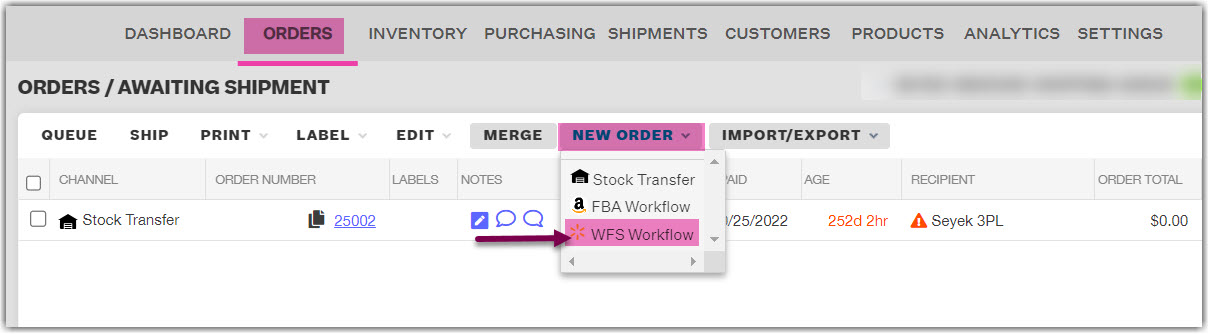
3. Fill out all fields in the WFS Workflow Order window. All are required and can be edited in the next window up until the workflow is created.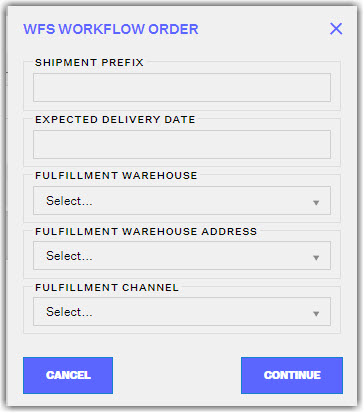
4. The Shipment Prefix input is required and will populate before the automatically assigned shipment name Walmart generates. This value must be unique from past shipments - you cannot create two shipments with the same prefix. Currently, only US-based warehouses are supported as the "Fulfillment Warehouse" or the Source Warehouse.
5. Click Continue.
6. In the Edit WFS Workflow Order window you will need to indicate which products you want to ship, what quantity of each, and how you want to package them. The Forecast Filters allow you to customize the options available to only show a certain range of products. Only FBW-enabled products that Order Manager has successfully connected with will show here. These are the products that have a Fulfilled by Channel value of "Yes".
7. Use the checkboxes to select items from the top half of the window to Add to your shipment shown in the bottom half of the window. Use the checkboxes and the Remove button if you no longer want to include an item shown in the shipment.
8. Ensure that the Qty indicates how many total units you will send of the product. The Qty/Case amount should be "1" for individually-packaged items or another number for items that are not packaged individually. ie: "2" for items that are packaged 2 together instead of individually.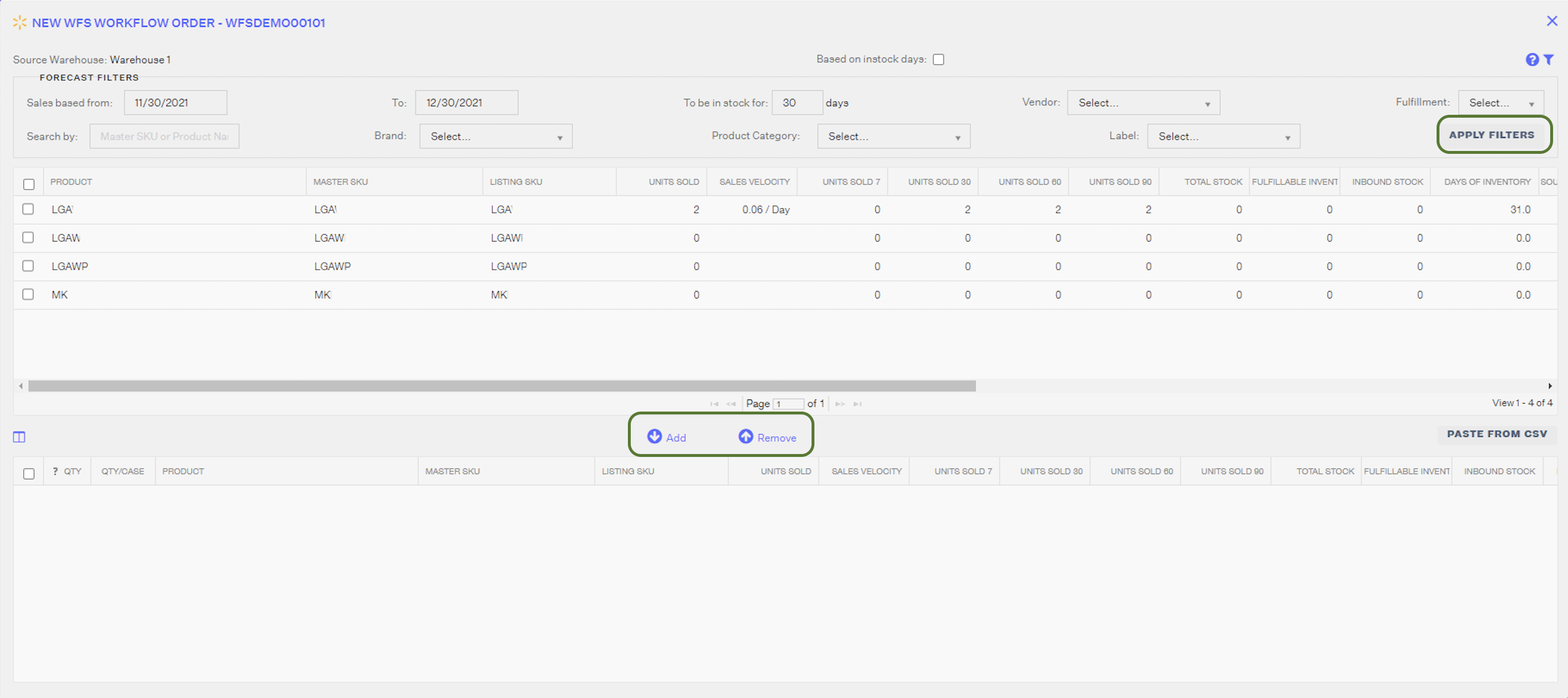
Click Create if you are ready to submit and create your shipment workflow now. Otherwise, click Save & Close to save your progress and return to it later.
- Saved but not Created workflows can be found under the Pending Shipment Plan order status.
- Inventory will be allocated to your workflow order if you Save & Close or if you click Create.
- After clicking the Create button, an inbound shipment will be created. Your workflow order can be found under the Awaiting Shipment order status.
- It is possible that Walmart will dictate the shipment to split into multiple shipments destined for different fulfillment center locations. This is entirely up to Walmart's API.
- Before shipping a WFS Workflow, you can edit its order item quantity - to either add a maximum of 6 units added or remove all units of an item.)
- You can cancel a workflow if you no longer intend to ship it. If you need to cancel a shipped workflow, you can still void its shipment and then cancel the original workflow order.
- For WFS Workflow orders in an Awaiting Shipment or Shipped status, you can download and print the inbound shipment label provided by Order Manager. This is not a shipping label. It is used for receiving purposes in Walmart's receiving warehouse.
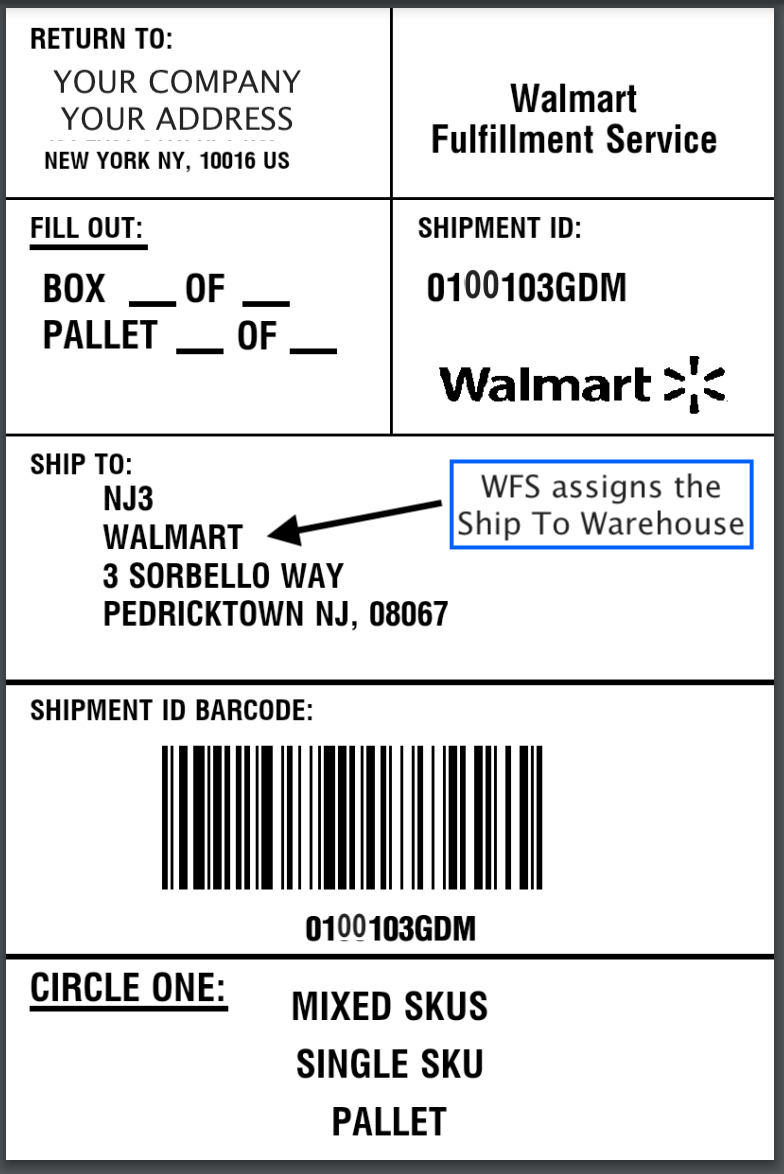
- Ship the workflow, either directly from Order Manager or externally. If your workflow is shipped externally, make sure to mark the workflow order in Order Manager as shipped. After shipping your workflow, tracking information will be sent to WFS.
- The shipped workflow order/inbound shipment's status will be monitored in Order Manager in the Inventory Module in the Transfers tab.

