Shipping with UPS Mail Innovations®
UPS has partnered with the postal service to offer UPS Mail Innovations®, which offers UPS customers faster delivery times when you use qualified packaging to ship lightweight parcels and flat mail. 3PL Warehouse Manager has added these service levels under the UPS carrier options for Mail Innovations customers to use with SmartPack and SmartParcel.
This article reviews how to successfully ship using UPS Mail Innovations services.
Before you can proceed with the steps below, you must have the following completed:
- UPS Mail Innovations authorized on your UPS shipping account—contact your UPS representative to activate
- SmartParcel enabled for your account under Admin > Settings
Please note that UPS Mail Innovations does not support reference fields (label messages) and rate shopping. We currently also do not support rate returns for UPS Mail Innovations labels. The actual rates will appear on your bill from UPS.
Step 1: Specify Mail Innovations options in carrier setup
When you connect your UPS account to SmartParcel on the Small Parcel Settings page, you must enter the following information on the carrier setup:
- Mail Innovations Endorsement: Specifies what the carrier should do in the event of non-delivery
- Mail Innovations Cost Center: Specifies the cost center associated for billing on the UPS account
- Use Consolidation Services: When checked, specifies your use of Mail Innovations
- Use Order Number On Mail Innovations Label (optional): When checked, includes relevant order number on the Mail Innovations label
If you have not connected your UPS account to SmartParcel, please see Shipping with UPS for further guidelines.
If you have already set up your UPS account without specifying these Mail Innovations values, please contact Extensiv Technical Support and let them know you need to modify your UPS account to reflect the relevant Mail Innovations values.
Step 2: Define Mail Innovations packaging materials
For each package you want to use to pack an order, you must first set them up in 3PL Warehouse Manager. The instructions to do so are as follows:
- Navigate to Orders > Manage Packaging.
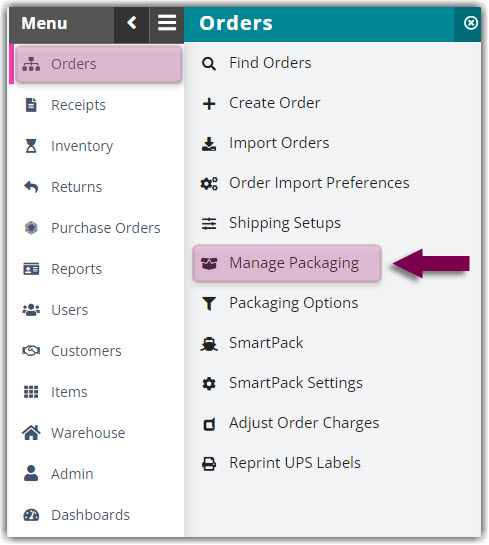
- Click Create to open the Create New Package Type dialog.

- Complete each field under General—Package Name and Description are required.
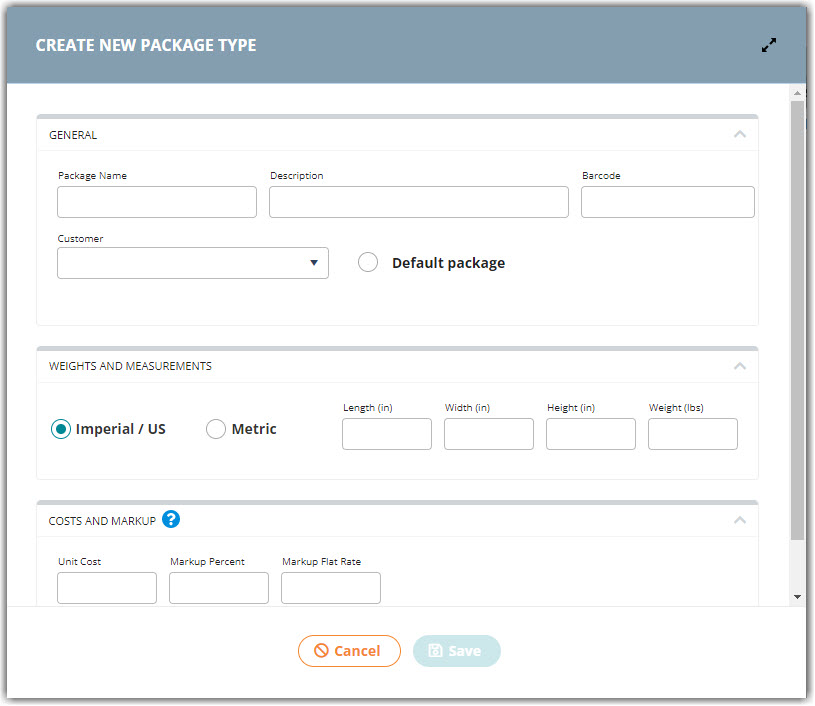
- Package Name: Unique identifier for the new package type
-
Description: Value used to quickly reference the package details on the Manage Packaging page
This value must match the package description exactly as listed below (feel free to copy and paste the package names):- MI - BPM Flat
- MI - BPM Parcel
- MI - First Class
- MI - Irregulars (< 1 lb)
- MI - Machinables (6 to 15 oz)
- MI - Media Mail
- MI - Parcel Post (1 to 70 lbs)
- MI - Priority
- MI - Standard Flat (< 1 lb)
- MI Intl - BPM
- MI Intl - Flats
- MI Intl - Parcels
- Barcode: Unique value users can scan during the packing process to identify the package type
- Customer: Specifies the customer for which this package type is available—if no customer is selected, the package type is available for use with all customers
-
Default package: When checked, this package type is located at the top of the package list when shipping with SmartPack—note only one default package type is supported
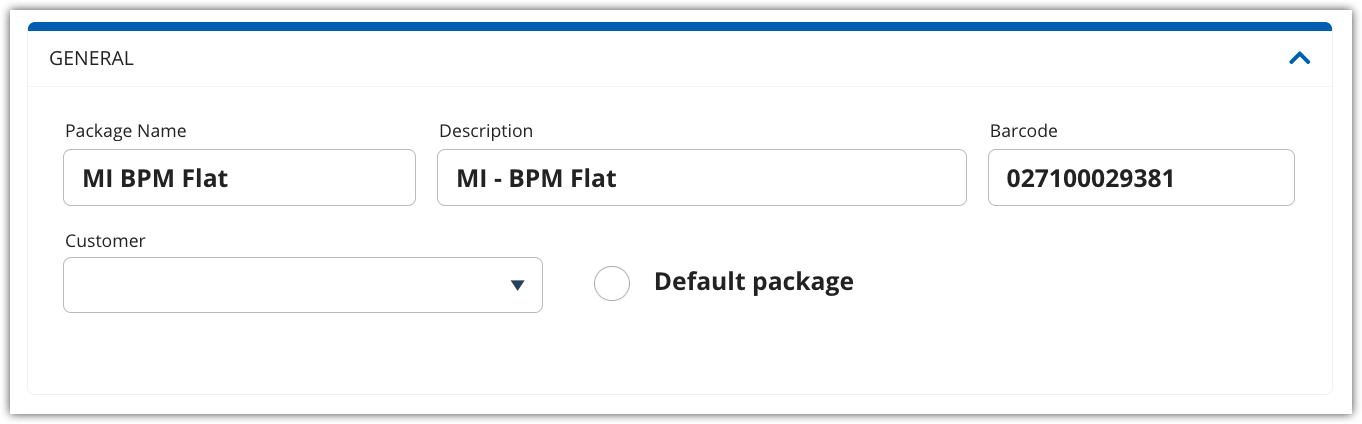
- Enter the accurate dimensions of the package under Weights and Measurements. Please note that you may need to convert the measurements from fractions to decimal values.
-
Optional: Specify the cost and mark-up rates under Costs and Mark Up. If you specify both a percentage and flat rate for markups costs, both of these fees are calculated and accounted for in transactional package fees.
- Unit Cost: Cost associated with package type
- Mark Up Percent: Default markup percentage used to charge customers for package materials
-
Mark Up Flat Rate: Default markup rate used to charge customers for package materials
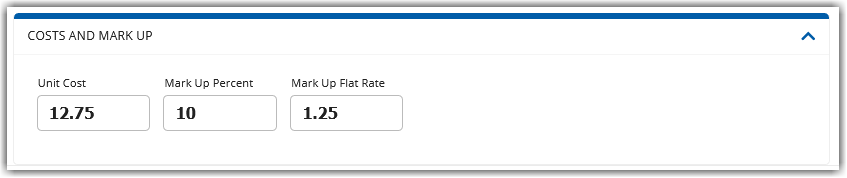
- Click Save to add this as an available package type.
Repeat Steps 2–6 for each Mail Innovations package you wish to define.
Please be aware that if UPS modifies a package's name or measurement, you must update the package in 3PL Warehouse Manager. To do this, select the package type from the grid, click Edit, make the necessary changes, then click Save.
Step 3: Select supported service level on order
Not every UPS service level is supported with UPS Mail Innovations, so you must ensure that the service level selected for an order is listed below. If one of these service levels are not selected, you will receive an error when attempting to print the shipping label:
- Economy Mail Innovations – International
- Expedited Mail Innovations
- Mail Innovations – First Class
- Mail Innovations – Priority Mail
- Priority Mail Innovations – International
You can define a service level on an order by manually editing the order, uploading an order import template, or utilizing an integration.
Step 4: Pack order with Mail Innovations packaging
Once a supported service level is defined on the order, you can pack the order as you normally would using Mail Innovations packaging via SmartPack, SmartScan, or Consolidate Packages.
