Configuring Fulfillment Invoicing
If your customer needs you to include an invoice with the package you're shipping, you can do so with our fulfillment invoicing functionality. This article reviews how to configure fulfillment invoicing and apply it to your e-commerce orders.
You must have Fulfillment Invoicing enabled for your account under Admin > Settings before you can proceed with configuration.
Step 1: Enable for each customer
The first step in configuring fulfillment invoicing is enabling the option in your customer settings.
- Navigate to Customers > Manage Customers, select a relevant customer from the grid, then click Edit.
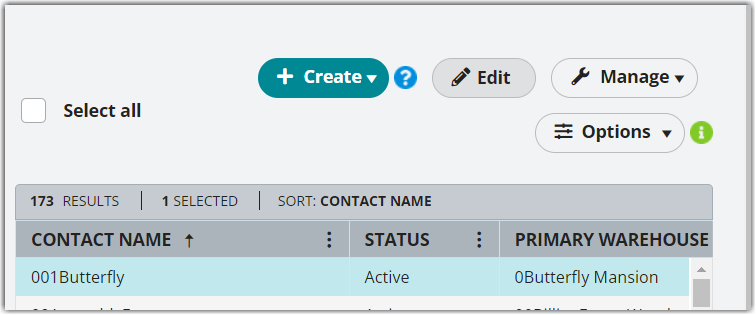
- Click the Orders configuration section, then select Fulfillment invoicing enabled.
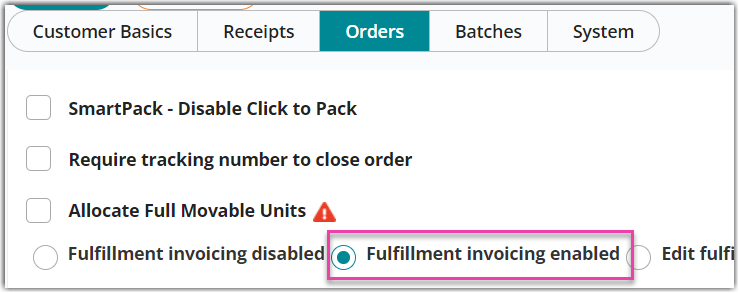
- Click Save.
Repeat these steps for each customer as needed.
Step 2: Set the price for each item
Once fulfillment invoicing is enabled for each relevant customer, you'll need to ensure the Sell Price is entered for each relevant item. You can do this via a batch item update or manual entry—each method is reviewed below.
Please note that pre-wired API integrations cannot pull the item's price from your customer's shopping cart, so you must have the accurate Sell Price defined in 3PL Warehouse Manager.
To get started, navigate to Items > Manage Items, then select the relevant customer from the drop-down menu. Continue with your preferred set of instructions below.
Update item prices one at a time
If you only have a few items that need updating, you may find it easiest to edit each item's record one at a time, rather than exporting the item data and importing the updates into the system.
- To update a single item's price, select a relevant item from the grid, then click Edit.
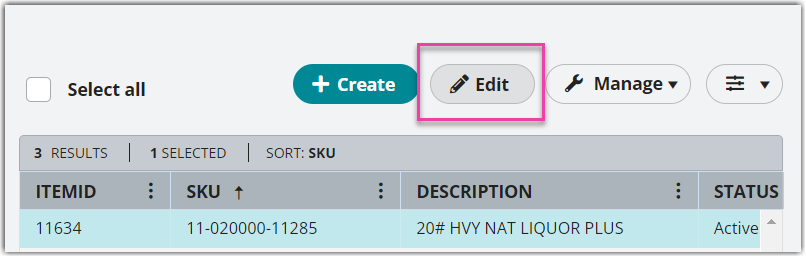
- In the 'Description' section, adjust the 'Sell Price' as needed, then click Save.
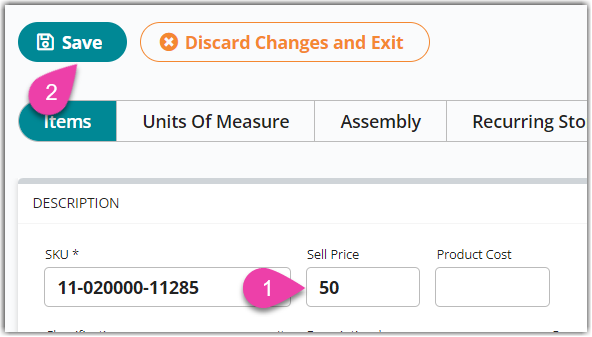
- Repeat for each item as needed.
Update multiple item prices at one time
If you have many items that need updating or already have this information in a spreadsheet, we recommend using the batch-update option below.
- Export the item information.
- If most or all of the items in the grid need updating, select Manage > Export All to export all items.
- If you'd rather export a specific set of items, select the items from the grid (using < Ctrl > or < Shift > to multi-select), then click Manage > Export Selected.
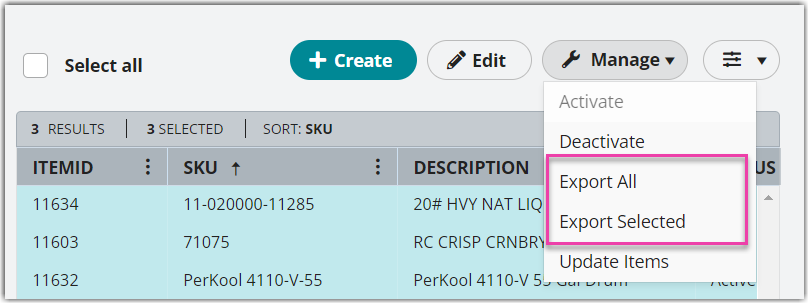
- Select whether you want to 'Include inactive items', then click Export to download the item information.One method of avoiding this in Excel is saving the file, converting it to a .txt file, then importing it into Excel. To do this, open a blank worksheet, select the Data tab, then specify to import 'From Text/CSV'. For further guidance on this, please refer to Microsoft's help article here.
Exporting from our system normally gives a 1-to-1 representation of the data from the grid. However, when numerical values contain leading zeroes or exceed 11 characters, those values automatically convert to scientific notation upon opening the file.
- Once the exported file downloads, open the file and update the 'Price' (in Column BG) for each relevant item.
- Save the file in Text (Tab delimited) format.
- On the Manage Items page, select Manage > Update Items.
- Click Select Import File (txt), then double-click the file on your device.
- All changes populate in the Expected Data Changes container. Verify that these are accurate, then click Confirm to update your items and receive a confirmation message.
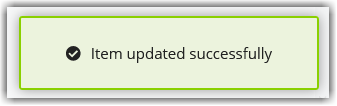
Step 3: Include item prices on your order
Once you've set up the cost for each item, the prices will transfer to the relevant orders. These orders are typically imported or populated via an API/EDI integration, and the prices will be displayed in the Order Line Items grid on the order.
For order imports, you or your customer must utilize our Flex Header Order Import Template, which has a specific section dedicated to Fulfillment Invoicing Fields and contains a separate worksheet for importing instructions. For further guidance, please see our articles on Importing Orders and Import Template FAQs.
If you're manually adding a line item to an order, you'll notice the following fields:
- Unit Price: the price per primary unit
- Discount Amount: the flat discount applied to the units
- Discount Percent: the discount percentage applied to the units
- Line Total: the total price for all the units, minus any defined discounts
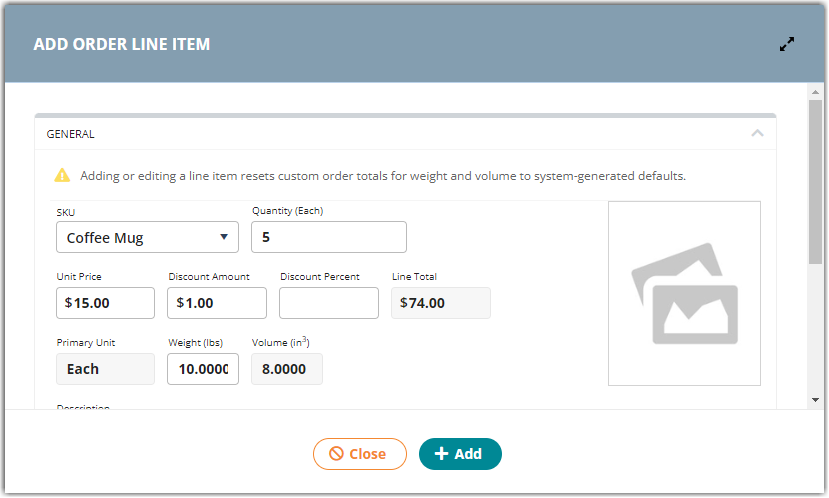
You can also include each of these fields as grid columns in the Order Line Items grid by clicking Options > Columns, and then selecting each relevant column. The 'Extended Total' column can also be applied, which indicates the total price of the line item without discounts.
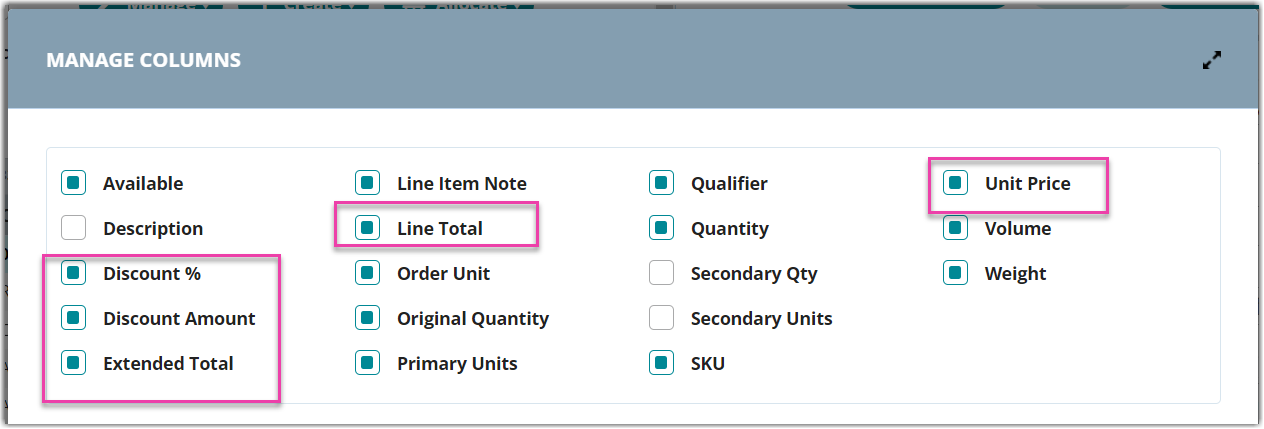
Please note that the fields outlined above are specific to the line items in the grid, which are included in the subtotal on the invoice. The bottom fields below the grid are additional discounts you can apply at the order level, which may be applied due to a Discount Code. If used, these amounts can be entered manually but are typically imported with the Flex Header Order Import Template, as mentioned above.
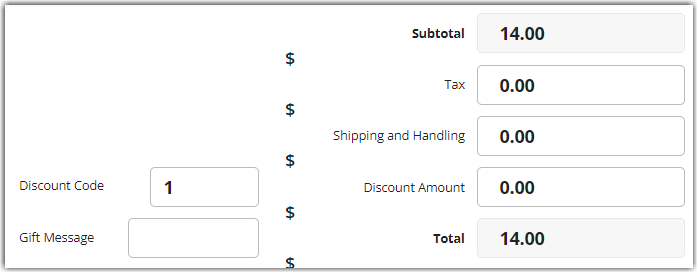
Step 4: Pack the order and generate a custom packing slip
Once your order is ready to pack and prepare for shipment, you'll proceed with your normal packing process. When it comes time to print your packing slip, you'll select the order from the grid, then select Documents > Packing Slip from Find Orders or Manage > Create Packing Slips from the Small Parcel homepage.
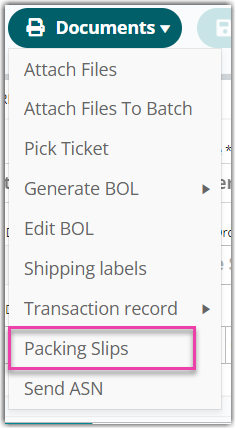
For the first Packing Slip Version, select Fulfillment Invoice from the drop-down list.
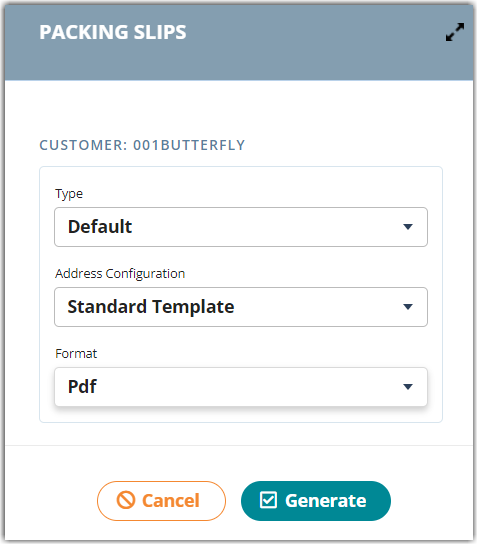
Select the appropriate Export type, then click Generate. A confirmation message will appear, and the packing slip will be generated in the selected format.
Once you include the packing slips in your package, the order is ready for shipment and you can close the order.
