Shipping with Canpar
This article reviews the features and services available when shipping Canpar orders through Small Parcel Suite, as well as how to connect a Canpar carrier account to Small Parcel Suite.
Supported providers
| Label Provider | Supports Canpar? |
| BUKU Ship | No |
| Pitney Bowes | No |
| ShipEngine | Yes |
Supported features
| Feature | Description | Supported? |
| Adult Signature |
Requires recipient to sign for a delivery and be at least 21 years old |
No |
| Carrier Insurance |
Insurance available for purchase through carrier |
Yes |
| Delivery Confirmation |
Allows recipient to receive text or email notification upon delivery |
No |
| Domestic Shipping | Shipping supported in U.S. |
Yes |
| Electronic Customs Submission | Commercial invoice is automatically delivered to customs after shipping label is printed | Yes |
| End of Day (Electronic) | Order is automatically manifested with carrier | Yes* |
| End of Day (PDF) | Manifest can be downloaded as a PDF file | Yes** |
| International Shipping | Shipping supported outside of U.S. | Yes |
| Label Reference Fields |
Allows up to three label messages per shipping label |
Yes |
| Multi-Package Shipping | Multiple packages allowed per shipment |
Yes |
| Multiple Accounts | Allows connection of multiple prepaid billing accounts | Yes |
| Rate Shopping |
Returns estimated shipping rates |
Yes |
| Return Labels | Allows printing of return labels | No |
| Signature Confirmation |
Requires someone at or near the delivery address to sign at time of delivery |
Yes |
| Tracking | Verification of delivery progress | Yes |
*Canpar requires you to manifest, or create an End of Day request, each day that you ship through Canpar. Please note that you can only create an End of Day request for the orders that you ship out that day. If you attempt to manifest for orders shipped on a previous day, you will receive an error message and you must contact Canpar to retrieve the outdated manifest.
**Canpar does not allow you to void a shipping label if you've already generated an End of Day PDF for that shipment.
Supported services
The ship services listed below are available when shipping Canpar orders in 3PL Warehouse Manager. Please note that these service names may vary slightly from their official carrier labels.
| Service | Transport Territory |
| Ground | Canada |
| International | International |
| Overnight | Canada |
| Overnight Letter | Canada |
| Overnight Pak | Canada |
| Select | Canada |
| Select Letter | Canada |
| Select Pak | Canada |
| USA | International |
| USA Letter | International |
| USA Pak | International |
| USA Select | International |
Connection guidelines
Before you can start shipping orders through Canpar, you must first connect your Canpar account to Small Parcel Suite from the Small Parcel Settings page.
Once you connect a customer's Canpar account to Small Parcel Suite, you cannot use your primary warehouse account for that customer when shipping with Canpar.
- Navigate to the Small Parcel space, then select Settings and choose a customer from the drop-down menu.
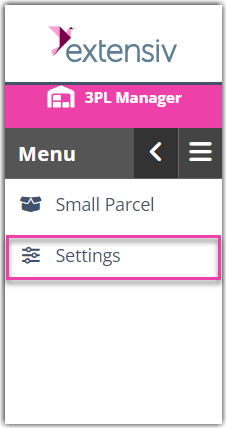
- In the Carrier Accounts section, click Create.

- Using the drop-down menus, specify whether you are setting up a 'Warehouse Account' or 'Customer Account', select the relevant warehouse or customer, choose Canpar, then click Next.
- For 'Account Nickname', enter a descriptive name to identify the account.
- Specify the 'Account Number' and 'Contract ID' for this account in the corresponding fields.
- Enter the 'Username' and 'Password' used to log in to the Canpar account, then click Connect to receive a confirmation message.
Once connected, the carrier account is instantly set up, and your warehouse can start shipping against the account.
If this carrier account is registered in a country that is different from where your 3PL account is located (defined under Admin > Manage Company Info), you must first reach out to Support so they can update this carrier account's home country before you can begin shipping with the account.
We recommend printing 1–2 test shipping labels at least one business day in advance of needing to print labels for active shipments.
If you plan on connecting multiple accounts for a single carrier, please see Connecting Multiple Accounts for the Same Carrier before repeating Steps 1–6 above.
