Creating a Pick Fee Rate Based on Business to Business Order
This article is about the Billing Manager app, not the Billing Wizard in 3PL Warehouse Manager. To learn about the Billing Wizard, please refer to the articles in the Billing Setup.
This article provides a step-by-step guide on how to create a pick fee based on Business-to-Business (B2B) orders. Additionally, the article distinguishes between each pick and full-case pick scenarios, as well as between less-than-case and full-case picks. You can also watch this instructional video for guidance.
Note: This will consist of two separate rates: one for each pick and another for a full-case pick.
Individual Each Pick
- Navigate to Rates > Rate List.

- Click + Create Rate in the upper right corner.
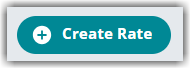
- Select the following options as shown below on the Create New Rate window. Then, click Continue.
Automated rate > Smart Rate > Flat Rate
- Provide basic details such as Rate Name, Rate Description, and Charge Label.
- Select Shipping for the Transaction Type and Handling for the Charge Category. Then, click Continue.
- Select the following for each field in the Charge Condition section. Then, click Next.
In the Charge Condition section, the conditional field is 'Reference Number.' In the example below, the operator used is ‘Begins with’ and the conditional value is ‘B2B.’ This indicates that the rate will be triggered whenever a reference number starts with ‘B2B’.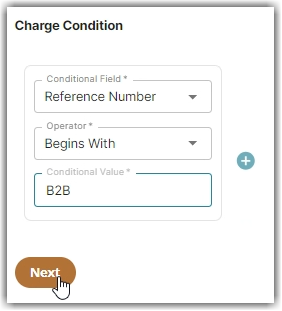
- Select the following for each field in the Charge Method section. Then, click Next.
Charge Type: Flat
Counting Unit: Primary Units
Calculate By: Count Less other UOMs
With the above method, the system will only charge for individual each pick.
- Enter the desired charge in the Charge Amount section. Then, click Next.
- Click No on the 'Would you like to add another condition?' window.
- Click Skip on the Rate-Level Rule section. There is no need to group total charges.
- Click Yes, Save to save this rate.
- Select Yes or No as desired to add to a rate sheet.
Full Case Pick
- Follow Steps 1 to 6.
- In the Charge Method section, select the following for each field:
Charge Type: Flat
Counting Unit: Packaging Units
Calculate By: Count Less Other UOMs
To learn more about the difference between ‘Count’ and ‘Count Less Other UOMs’, read this article: Understanding Count vs Count Less Other UOMs - Follow Steps 8-12.
