Understanding Global Rates vs Custom Rates
This article is about the Billing Manager app, not the Billing Wizard in 3PL Warehouse Manager. To learn about the Billing Wizard, please refer to the articles in the Billing Setup.
This article outlines the difference between a global rate and a custom rate. This also provides steps on how to modify a custom rate.
What's the difference?
A Global rate is a rate that can be used for multiple customers. Changes to a global rate will apply to all customers who use that rate. This simplifies maintenance if many customers use the same rate. 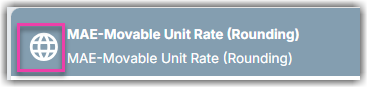
In the above image, you'll notice that there is a globe icon before the rate name. This icon signifies that it is a global rate. In contrast, rates with no icon is a custom rate.
A Custom rate is a rate that applies to a specific customer. For example, if you have negotiated a special rate for a customer, you can assign a custom rate, so that the customer won't be affected by any charges or changes to the global rate. A global rate can be assigned to a customer as a custom rate, which creates a copy of the global rate and assigns it to that specific customer.
Modifying a Global rate vs a Custom rate
You can modify custom rates assigned to a customer from the Customer's page. However, you cannot modify global rates assigned to a customer from the Customer's page.
Custom rate
- To update a custom rate, select a customer from the list.
- Next, click Edit. An alert window will pop up. Click Yes, Continue if you agree.
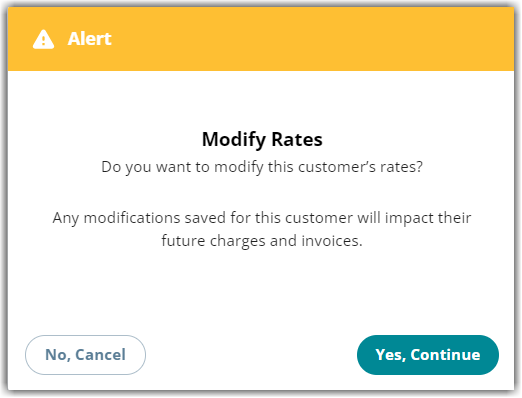
- Select the rate you want to update. Then, click Edit.
- As you hover your mouse over the main sections, it will show the Edit button.
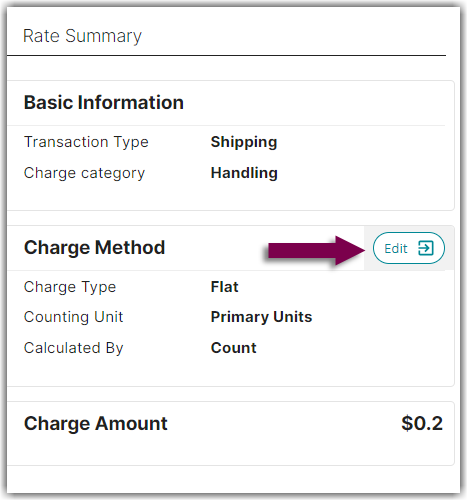
- Another popup window will appear confirming your action to modify this custom rate. Click Yes, Continue if you agree.
- Update the fields accordingly.
- Once done, click Save.
Global rate
If you try to modify a global rate from the Customer's page, you will be prompted with the below messaging. You can only update a global rate from the Rate List page.
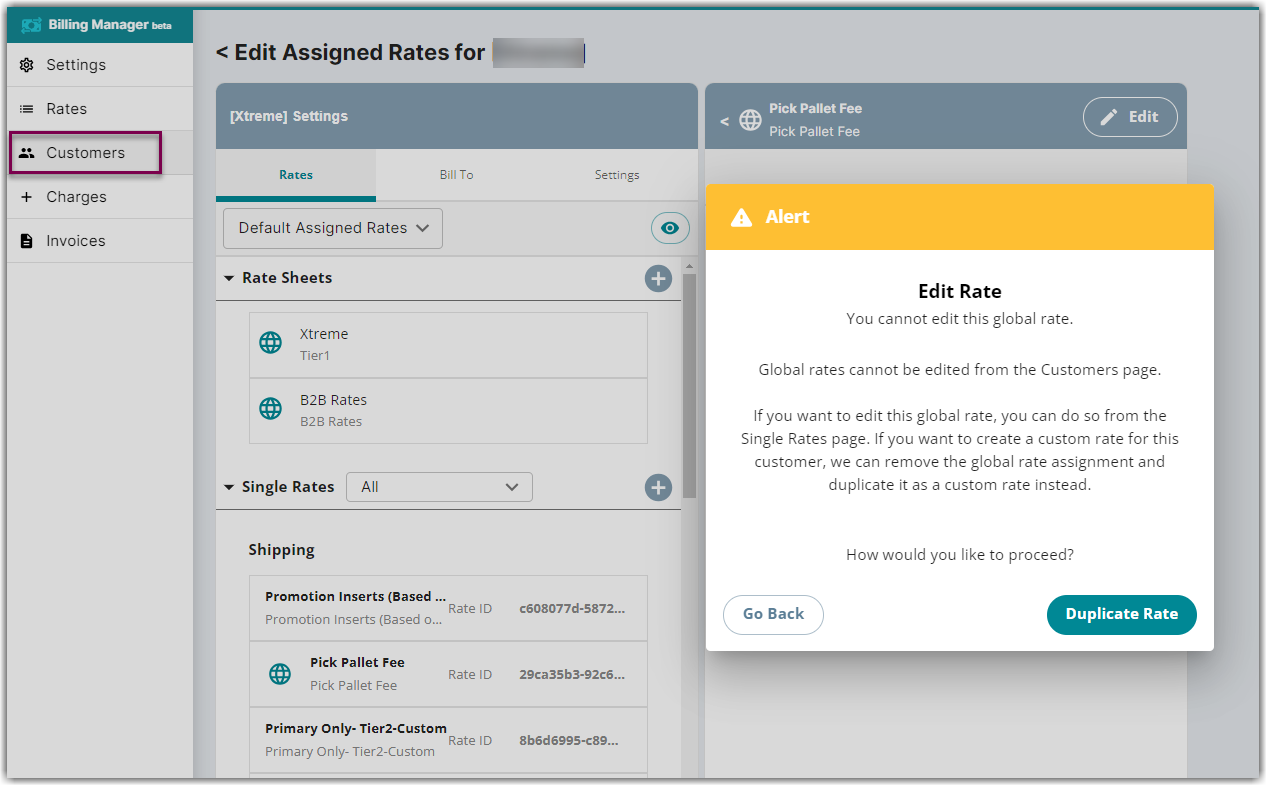
If you want to learn more about creating a new rate, you can refer to our article on Creating, Duplicating, and Deleting a Rate
