Add New User with 3PL Warehouse Manager Permissions
Step 1 - Create a user account in Extensiv Hub
User Creation in Extensiv Sandbox
The steps for creating user accounts in the Extensiv Sandbox are the same as those for creating user accounts in the Extensiv platform. Follow the same steps outlined in this article in creating user accounts. Just remember that you need to log in to the Sandbox environment.
Currently, the Extensiv Sandbox can only grant access to the 3PL Warehouse Manager Sandbox.
Only the owner or a user with the "create users" permission can create new accounts in Hub. To add another user to your account, follow the instructions below.
1. Log in to Extensiv.
2. Click Users on the left navigation menu.
If you have multiple organizations in Extensiv, make sure to select first the organization you want to add the new user to. See the below image for guidance.
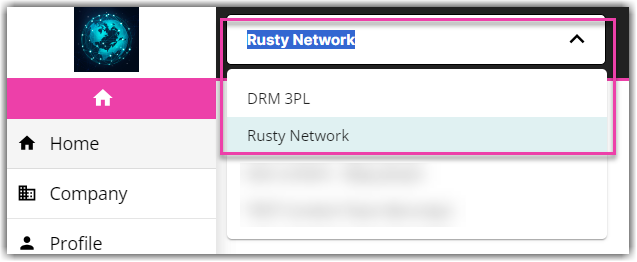
3. Click Create. This action will open the Invite Users window.
4. Fill in the new user details. Enter the first name, last name, email, and job title.
5. Select the appropriate role for this account.
The user role defines the permissions of the access in Extensiv Hub. The permissions assigned to this role do not necessarily relate to the permissions they need to have for each product. You still need to manage the product permissions on the product itself.
If you want to learn how to create user roles, see our article on Creating User Roles in Hub.
6. Select 3PL Warehouse Manager from the list of product access.
7. Review and confirm the details are accurate. Then, click Invite. You should see the recently created account added to the User List column. Click Done if you’re finished creating user accounts.
If you have 2 or more organizations, and the user also needs to be part of that org, make sure to create an account for that organization too. To do this, just click the organization dropdown, select the appropriate organization, and follow Steps 1-7.
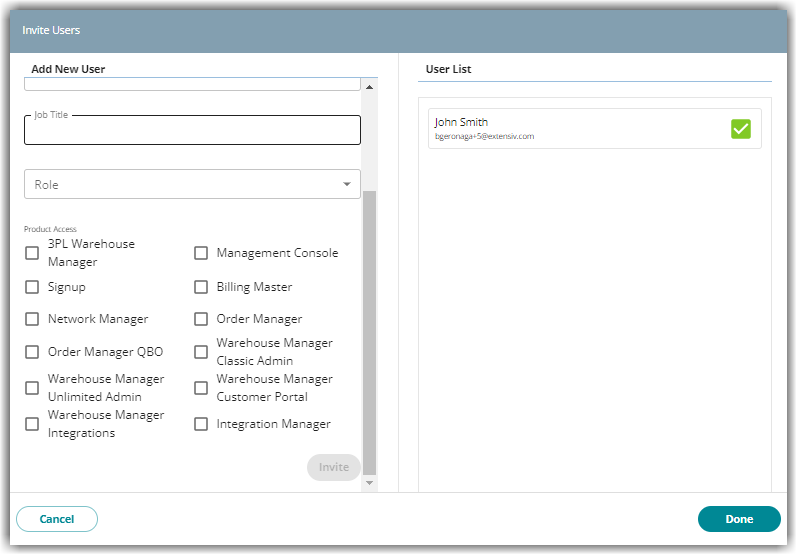
8. On the User Accounts page, you will find the status of the account as Pending. Inform the user that they will receive an email to join Extensiv Hub.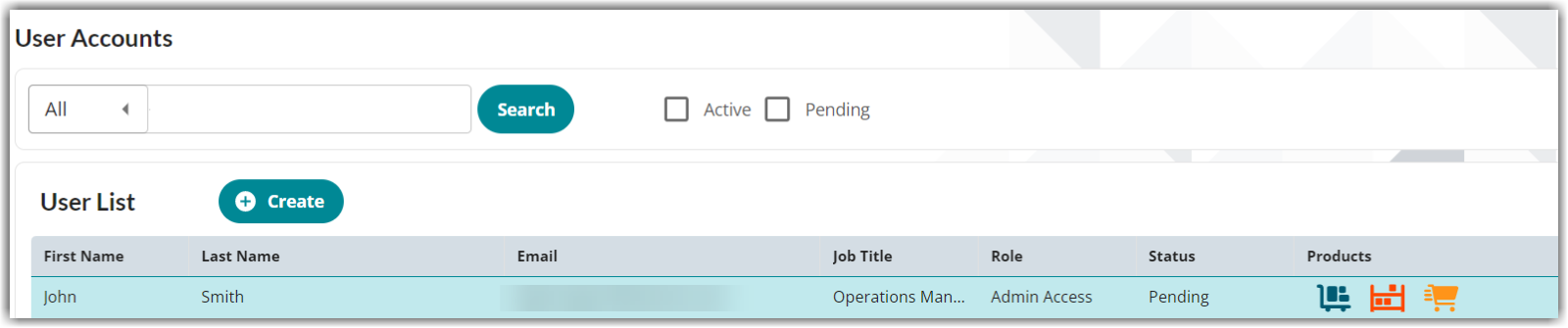
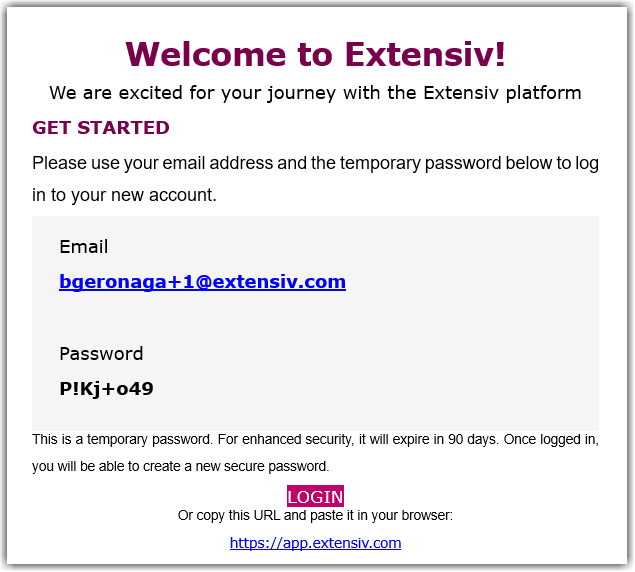
For steps on how to log in to Extensiv for the first time, see this article Logging in to Extensiv Hub for the First Time.
Step 2 - Manager user permissions in 3PL Warehouse Manager
1. Select the correct organization and launch 3PL Warehouse Manager from Extensiv Hub.
2. In 3PL Warehouse Manager, click Users on the left navigation menu.
3. Select the recently created user account. Then, click Manage at the top-right corner of the page.
4. Select Edit from the dropdown.
5. Choose between Warehouse and Customer for user access.
Warehouse vs Customer
Warehouse users are those who work in your facility, whereas Customer users are the customers for whom you receive and ship.

6. Select a 'Role' from the drop-down menu, as well as a 'Classic View Access' role. For Classic View Access, we recommend granting Warehouse users ‘level0’ and Customer users ‘cust6’ access.
Failure to provide accurate Classic View access results in a user's inaccessibility to some pages, even if they are granted access under Users > Manage Roles. If you are not familiar with our legacy system, feel free to refer to our Classic View Access Roles file.
7. For warehouse users, open the 'Assigned to Warehouse(s)' drop-down list to select each warehouse the user is assigned to. Each warehouse selected displays below the field in a yellow chip.
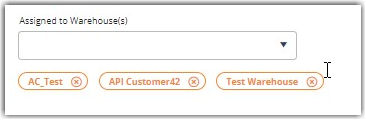
For customer users only, open the 'Assigned to Customer(s)' drop-down list to select each customer the user is associated with. Selecting multiple customers creates a "customer group", which is a feature that allows you to assign multiple customers to a single customer user. Each customer selected displays below the field in a yellow chip.
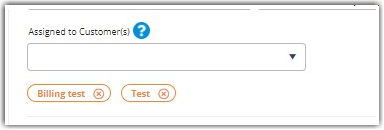
8. Click Save once done.

