Managing Retailers
Retailers are used in 3PL Warehouse Manager to define the contact information of a retailer for EDI purposes or drop shipping order on behalf of a retailer. For more information on drop shipping, please see Configuring a Drop Ship Address.
This article reviews how to add, edit, and merge your retailers.
Guidelines
Navigate to Orders > Shipping Setups > Manage Retailers.
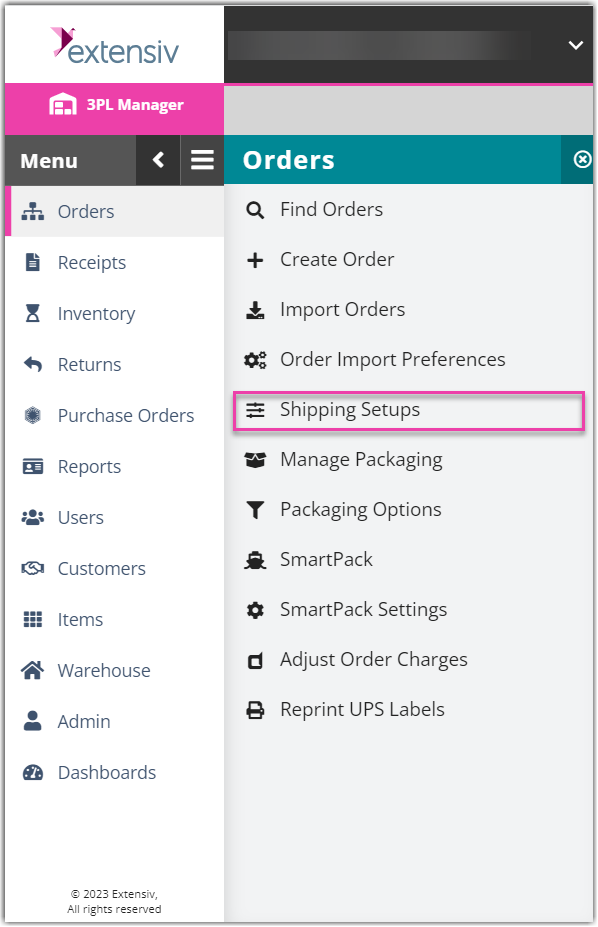
Select a customer from the drop-down menu. Each retailer for the specified customer displays in the grid.
Please note that the retailers that display are those that have been entered manually from this page or defined in an order import template through their 'Retailer ID' defined in Column W. All defined retailers are available for quick selection while creating or editing an order.
Continue reading below for instructions on how to add a new retailer and manage an existing retailer.
Add a new retailer
To manually enter a new retailer into the system, click Add.
While the 'ID' is the only required field, we do recommend you review each field and enter the information necessary for your operations. The meaning of each general field is as follows:
-
ID: System-assigned ID for the retailer
-
RetailerNumber: Reference number set by an integration by utilizing the order-level saved element 'RetailerNumber'
- Description: Name set by an integration by utilizing the order-level saved element 'RetailerName'
The fields under Drop Ship Address are used to enter the ship-from address for small parcel shipments. This is heavily used for drop-shipping fulfillment to specify that orders should go directly to the retailer in the event that a package is refused or returned by the ship-to contact.
The fields under SmartParcel References are used to set the mapping of small parcel label reference fields as a Retailer has specified. For example, if you ship for both Costco and Amazon, Amazon may want the first reference field on the label to be the PO number and Costco may want the first reference field to be the SKU.
Once all fields are complete, click Save. The new retailer populates in the grid.
Manage an existing retailer
There are three options of managing an existing retailer: edit, delete, and merge.
- Edit a retailer's existing information. Select it from the grid, click Edit, make your changes, then click Save.
- Delete an existing retailer. Select it from the grid, then click Delete. Click OK to confirm.
- Merge two or more retailers into one. Use < Ctrl > or < Shift > to select multiple retailers from the grid, then click Merge. A new grid displays with the selected retailers. Select the retailer whose information you'd like to remain in the system, then click Merge.
Please note that you cannot reverse this action, and it results in the modification of all existing transactions where the merged retailer is present.
