Creating a Rate for After-Hours Receipt of Devan Inbound 20' Containers
This article is about the Billing Manager app, not the Billing Wizard in 3PL Warehouse Manager. To learn about the Billing Wizard, please refer to the articles in the Billing Setup.
This article provides a step-by-step guide on how to create a rate that enables you to capture a charge for devanning a 20' container that is received after-hours. You can also watch the instructional video for guidance.
- Navigate to Rates > Rate List.
- Click + Create Rate in the upper right corner.

- Select the following options as shown below on the Create New Rate window. Then, click Continue.
Automated > Smart Rate > Flat Rate
- Provide basic details such as Rate Name, Rate Description, and Charge Label.
- Select Receiving for the Transaction Type and Handling for the Charge Category. Then, click Continue.
Special Characters in Charge Label Field
Special characters are accepted in Billing Manager but not in 3PL Manager. To ensure compatibility when using both systems, we recommend avoiding special characters.
- Select the following for each field in the Charge Condition section.
Conditional Field: Capacity Type
Operator: Equals
Conditional Value: 20' Container
- Click the + button on the same section as shown below. This action allows you to add another condition.
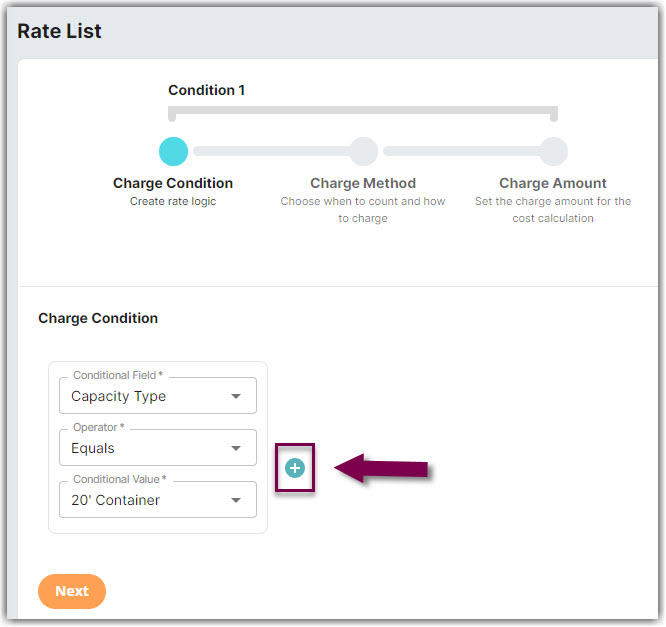
- Select the following for each field:
Conditional Field: Confirm Date
Operator: Greater Than or Equal
- Select 'Time of Day' in the Conditional Value section and indicate your preferred after-hour time of day. Then, click Next.
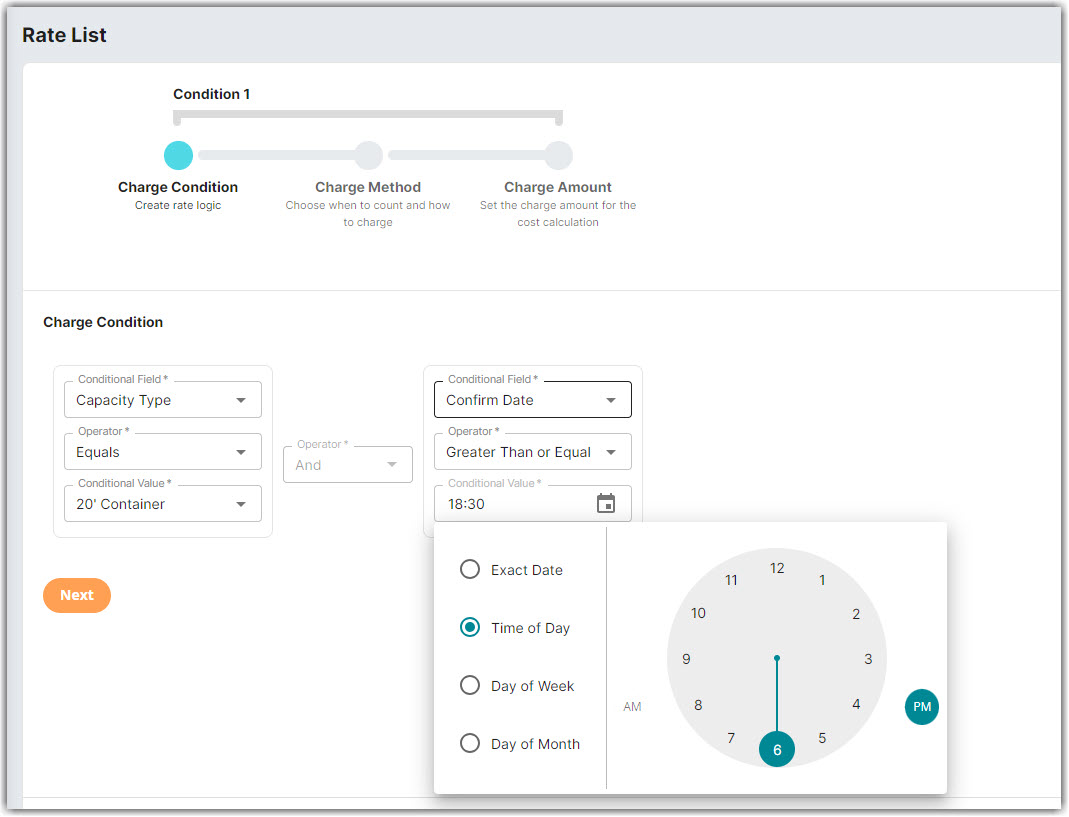
- Select the following for each field in the Charge Method section. Then, click Next.
Charge Type: Flat
Counting Unit: Transaction
Calculate By: Count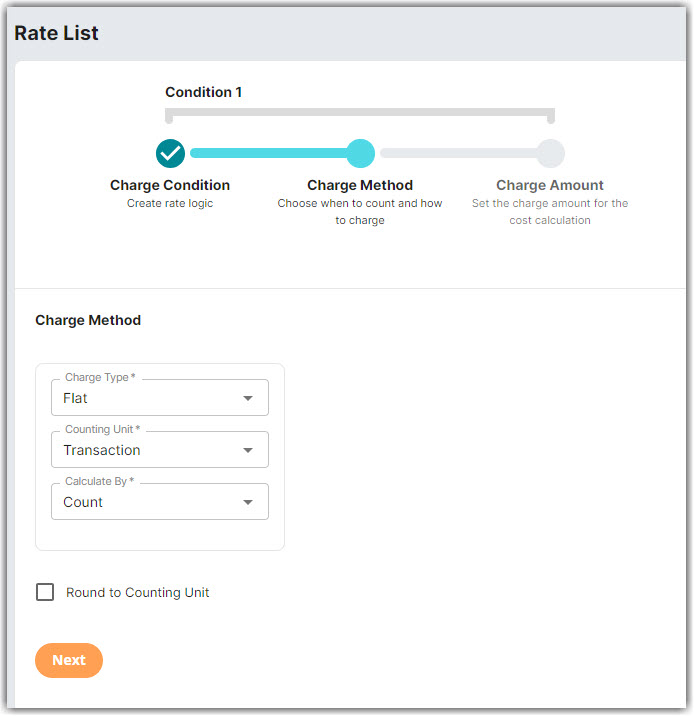
- Enter the desired charge in the Charge Amount section. Then, click Next.
- Click No if you don't need to add an additional condition.
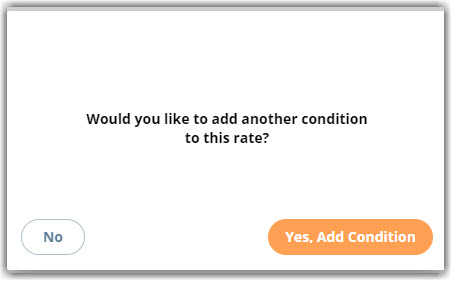
- Click Skip on the Rate-Level Rule section. There is no need to group total charges.
- Click Yes, Save to save this rate.
- Select Yes or No as desired to add to a rate sheet.
