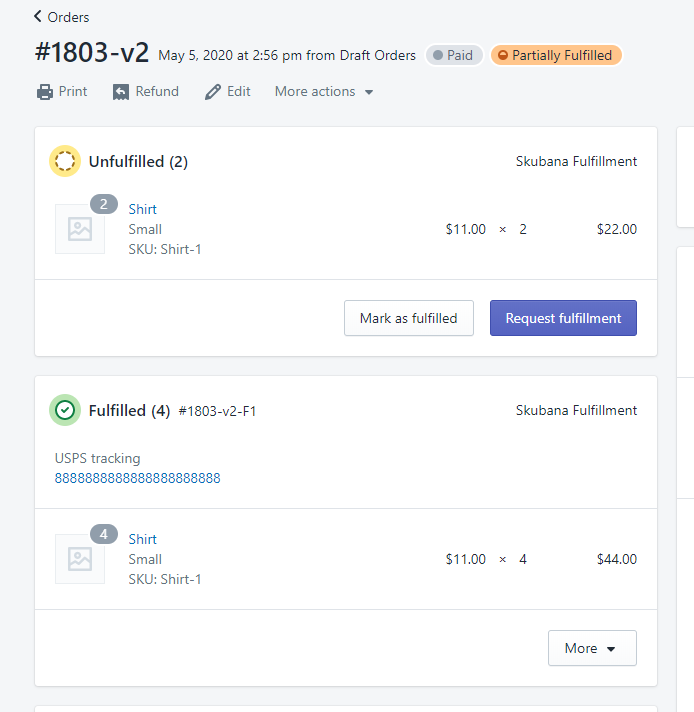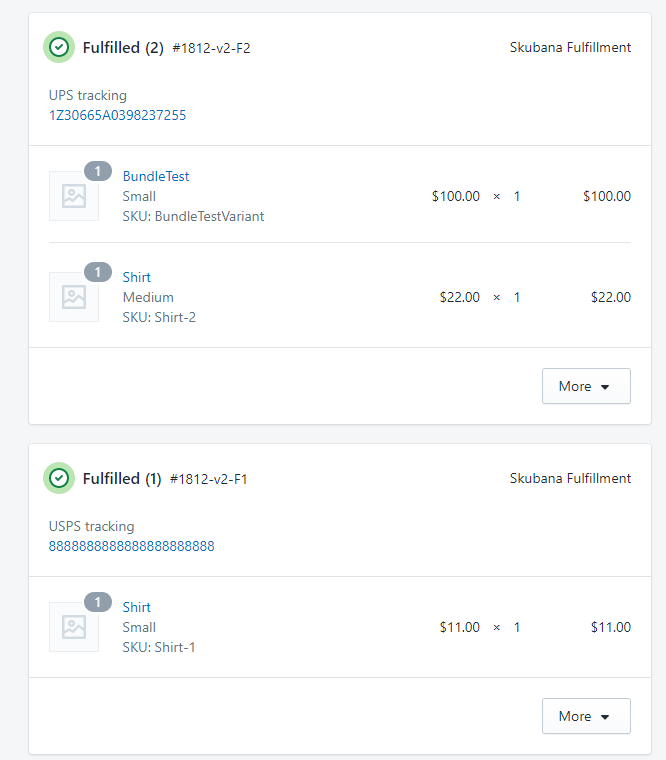Edit Shopify Order Items
The Basics
You can now edit Shopify orders in Order Manager similar to how you can edit manual orders.
The following are the edits you can make on Shopify orders in Order Manager:
- Add on additional SKUs
- Add onto / Remove from the Quantity ordered in Shopify
- Remove SKUs from the order
- Edit Notes
- Edit Unit price
In addition, the following actions are allowed:
- Bundle Breakdown
- Split Order
- Merge Orders
Key Takeaways:
- Order Item edits made in Order Manager will not update or replace the line items reflected in Shopify.
- Order Manager cannot push tracking/fulfillment for a product that was not part of the original order in Shopify.
- Broken-down bundles will not have tracking/fulfillment pushed to Shopify until all remaining components of the bundle are shipped.
- Products and/or units removed from an order in Order Manager will remain unfulfilled in Shopify and must be manually marked as fulfilled.
- Making similar edits in Shopify will still not reflect in Order Manager, as once orders are pulled into Order Manager from Shopify, the only changes made in Shopify that can be communicated to Order Manager are order cancellations.
- If two Shopify orders are merged in Order Manager, then Order Manager will still retain the order item information for all items, including the order items that were merged into a Master order. The same tracking for the master order is expected to successfully push tracking in Shopify to each of the individual orders that were merged into it.
- Making edits to Shopify orders in Order Manager will have varying effects on their order display for fulfillment & tracking in Shopify. The following sections outline possible editing scenarios and explain how Shopify order fulfillment display would be affected.
Tracking Numbers
Order Manager will push a tracking number to Shopify each time an item ordered in Shopify is fulfilled.
Editing Items
Scenario 1: Removing Quantity
We will only partially fulfill the line item on Shopify.
Example:
- An order is placed on Shopify with one line item/SKU having a quantity of 6
- You edit the Quantity by removing 2 units in Order Manager, leaving 4 units to fulfill
- You ship the order in Order Manager
- The Shopify order will be updated with a tracking number & Fulfilled status on the 4 units that were shipped
- The 2 removed/unshipped units will remain in an Unfulfilled status in Shopify until you mark as fulfilled.
Image: A partially fulfilled order before a user has marked the "removed units" as fulfilled.
Scenario 2: Adding Quantity
We will specifically "fulfill" the quantity ordered from the original Shopify order.
Example:
- An order is placed in Shopify for a line item/SKU with a quantity of 1
- In Order Manager, you edit the Quantity by adding 2 units and ship a total of 3 units
- When fulfillment information is pushed to Shopify, Shopify will only show 1 unit fulfilled of the item ordered, even though you shipped 3 units.
Scenario 3: Editing any other editable field (notes, discount, unit price, etc.)
These changes will NOT be updated in Shopify. These edits will only exist in Order Manager.
Adding Items
Scenario 4: Adding a new item to an order
If a new SKU/product was added to an order in Order Manager (it was not included in the original order on Shopify), then Order Manager will not update/notify Shopify upon it's fulfillment. There must be a connection to the channel for a product in order to "update" it with a fulfillment status. Any new products fulfilled will simply be "skipped over" when pushing tracking to Shopify, while any other original order items and quantities will be marked as fulfilled with tracking.
NOTE
In order to add a NEW ITEM (not quantity) to an order, much like manual orders, the item must have a product listing for the channel. That means both a Listing SKU in Order Manager for that Shopify channel, as well as a legitimate listing in your Shopify store with a matching SKU. (A legitimate listing would not be a duplicate or unpublished product, unless you had those settings enabled for your Shopify store.)
Example:
- Order May2020 was placed in Shopify for 1 unit of SKU “Single”
- In Order Manager, you add a new SKU to the order, for 1 unit of SKU "Addition", which already has a Listing SKU in Order Manager that matches the listing in Shopify
- Order May2020 is shipped in Order Manager with 2 total units & 2 different SKUs
- In Shopify, Order May2020 is in Fulfilled status with a tracking number for 1 unit of SKU Single.
Removing Items
You cannot remove ALL items & quantity from an order. As a general rule, if an entire line item is removed (excluding bundle breakdown, unless all broken down bundled items are removed), we will not fulfill that item in Shopify.
Additionally, removing all originally ordered items from a Shopify order, and adding on new product(s) to it in Order Manager will result in the order remaining unfulfilled in Shopify upon shipment.
Scenario 5: Removing a full line item, no bundle breakdown
If you remove an entire line item/product from an order in Order Manager, without a bundle breakdown action, then that line item will not be fulfilled on the Shopify order.
Example:
- Order "Wash" was placed in Shopify for 1 unit of SKU "Soap" & 1 unit of “Wax”
- In Order Manager, SKU Soap is removed from the order, leaving only 1 SKU & 1 unit of Wax in the order
- Order Wash is shipped
- Tracking is pushed to SKU Wash in Shopify, while SKU Soap remains Unfulfilled. You must mark Soap as fulfilled to close the order in Shopify.
Scenario 6: Removing a component from a broken-down bundle
If you remove a component from a broken-down bundle in Order Manager, the full bundle product on the Shopify order will be marked as fulfilled with tracking as soon as all remaining core components are shipped.
Example 1: No Split Order Action
- Shopify Order Test is for 1 Bundle of XYZ, which is comprised of core product SKUs: A, B, & C
- Bundle Breakdown is used
- One of the core product SKUs, A, is removed from the order, leaving only B & C
- Order Test is fulfilled for SKUs B & C.
- Tracking is set to Shopify for the entire bundle XYZ.
Example 2: Split Order Action is applied
- Shopify Order Test is for 1 Bundle of XYZ, which is comprised of core product SKUs: A, B, & C
- Bundle Breakdown is used
- One of the core product SKUs, A, is removed from the order, leaving only B & C
- Order Test is split into 2 orders, one order for SKU B & one order for SKU C
- Order Test is shipped, while split order Test(1) is still awaiting shipment
- The Shopify order will remain in an Unfulfilled status until order Test(1) is shipped.
Splitting Items
Scenario 7: Order is split, quantity is split across two orders
For example, you have a Shopify order that has one line item/product with a quantity of 2, and you split that order in Order Manager into two separate orders, each with one line item of a quantity of one. When you fulfill the first order, we will hold off on pushing tracking and fulfilling the order until all units remaining in Order Manager for the product are fulfilled.
Whenever the remaining split order is shipped in Order Manager, then the entire line item will be fulfilled in Shopify with both tracking numbers.
Example:
- Original Order #1838-v2 is placed in Shopify for 2 units of SKU “Shirt-1”
- You split the order, resulting in 1 quantity of Shirt-1 in Order #1838-v2 and 1 quantity of Shirt-1 in Order #1838-v2-F2
- You ship Order #1838-v2
- Tracking is NOT pushed to Shopify for the original order for 1 unit of SKU Shirt-1
- In Order Manager, Order #1838-v2 remains in an awaiting shipment state
- In Shopify, the original order #1838-v2 remains in an Unfulfilled state until Order Manager order #1838-v2-F2 is shipped.
Image: A split order in Order Manager has sent tracking information to Shopify only after the remainder of the quantity ordered was shipped.
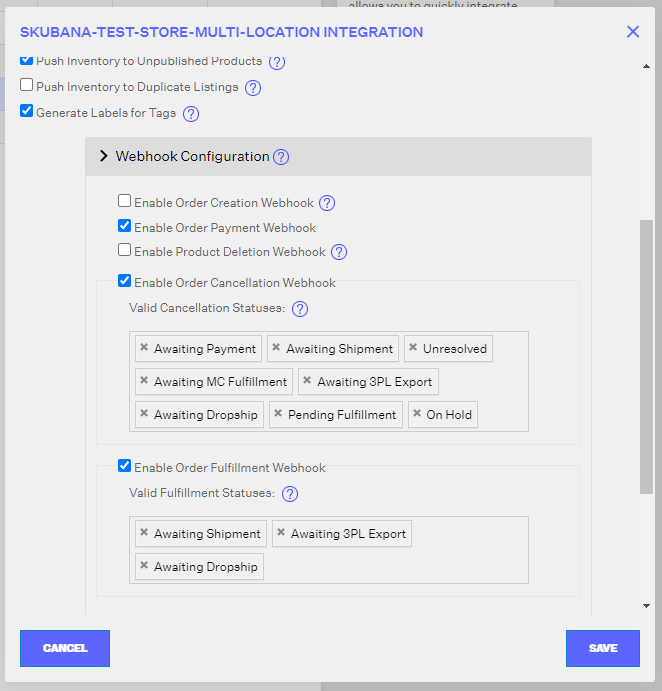
Scenario 8: Order is split, two separate items are fully split (meaning original quantity for items still intact)
The same outcome of Scenario 7 will occur, only instead of a single SKU being split into 2 quantities and fulfilled halfway, an order for 2 SKUs is split into 2 orders, one is fulfilled, while the other is not, and tracking is updated for 1 SKU while the other SKU remains Unfulfilled.
Bundle Breakdown
Scenario 9: Normal bundle breakdown, no further edits
Functions as normal - a bundle is broken down, no items or quantities are edited, the order is shipped in Order Manager, and the entire order is fulfilled in Shopify.
Scenario 10: Bundle breakdown, remove an item
Broken-down bundles will not have tracking pushed to Shopify until all remaining components of the bundle are shipped. This applies even if a component of the broken down bundle is removed - no tracking will push to the bundle item in Shopify until all of the non-removed components are shipped.
Scenario 11: Bundle breakdown, split across orders
Order Manager will not push any tracking information until all bundled items are shipped in Order Manager. If you ship a single component, no tracking will push. When all components of the bundle are shipped, tracking for the bundle will push to Shopify.
Scenario 12: Bundle breakdown, add quantity to an item
Adding quantity to a core product from a broken-down bundle and shipping it will result in the entire order being fulfilled in Shopify as soon as all components are shipped. The quantity fulfilled in Shopify will be for the amount ordered of the bundle.
Example:
- Order "Breakdown" is placed in Shopify for 1 unit of Bundle SKU “Utensils”
- Bundle SKU Utensils is broken down in Order Manager into 1 unit of SKU "Fork" and 1 unit of SKU “Knife”
- You add quantity to SKU Knife by adding on 2 units, resulting in Order Breakdown comprising of 1 Fork & 3 Knife
- You ship order Breakdown
- Shopify is updated with tracking on 1 unit of Bundle SKU Utensils, moving order Breakdown into a Fulfilled status.
Scenario 13: Bundle breakdown, remove quantity to an item
See Scenario 12 - result is the same.
Scenario 14: Bundle breakdown, plus "normal" items, where a split action groups normal items with component items
All items will be fulfilled, but the tracking number applied to the bundle will be for the second/last shipment with the last remaining component in it.
Example:
- Shopify Order #1812-v2 is placed for 3 SKUs: 1 bundle and 2 core products (all 1 unit each)
- In Order Manager, the bundle item is broken down, leaving 2 component items and the 2 original core products
- You split Order #1812-v2 into 2 orders, with each split order having 1 component item and 1 original core product
- You ship Order #1812-v2-F1, which is the first split order
- Only the first original core product will be fulfilled for 1 unit, as the component item is still awaiting the remainder of the bundle to be shipped
- You ship Order #1812-v2-F2, which is the second spit order
- Both the second original core product AND the bundle product will now be fulfilled. Both the second core and the bundle products will be listed with the same tracking number, from the second shipment (Order #1812-v2-F2).
Image: Shows the bundle product grouped amongst the last shipment to go out with a bundle component in it.
This ensures that only 2 customer notifications are sent, rather than 3 (the third being a potential duplicate of the first shipments tracking number, even though the line item was technically involved, the bundle wasn't fully shipped until the last shipment). This related to the Tracking Numbers Update section at the top of the page.
COGS + Analytics
COGS and Analytics are based on the items shipped, rather than the items originally ordered. Any edits made to a Shopify order in Order Manager will be used for Analytics purposes as opposed to any original values from Shopify.