 Warehouse Management
Warehouse Management

Updated on September 30th, 2025
-
Warehouse Management
- Getting Started
- Admin Console
- Shipping
- Order Picking & Packing
- Receiving
- Customer Portal
- Cycle Counting
- Kit Building
- Managing Users
- Barcode Scanner
- Import/Export
-
Integrations
- Brightpearl
- Shipstation
-
Order Manager
- Warehouse Manager Order Manager Integration Details
- Installing Warehouse Manager Order Manager Integration
- Integrating Warehouse Manager and Order Manager
- Understanding Order Sync in Warehouse Manager and Order Manager integration
- Understanding the Inventory Sync between Warehouse Manager and Order Manager
- ShippingEasy
- Barcoding
- Wave Picking
- Bin Move
- Mobile Receiving and Picking
-
Settings
- Overview
- API Settings
- Bin Types
- Document Files
- Document Templates
- Event Actions
- Label Config
- Label Printers
- Message Recipients
- My Account
- Order Settings
- Pick Path
- PO Payment Settings
- Reason Codes
- Shipping Accounts
- Shipping Types
- Tags
- Transaction Codes
- User Groups
- Work Order Statuses
- Work Order Types
- Popular Articles
- Reporting
Document Templates
You can use Document Templates to display information about transactions or cartons. Multiple defaults are provided, but you are welcome to create your own or request a custom template from the support team for a fee. The Document Templates are HTML and in WYSIWYG (What You See Is What You Get) format.
By default, the following can be found in Document Templates:
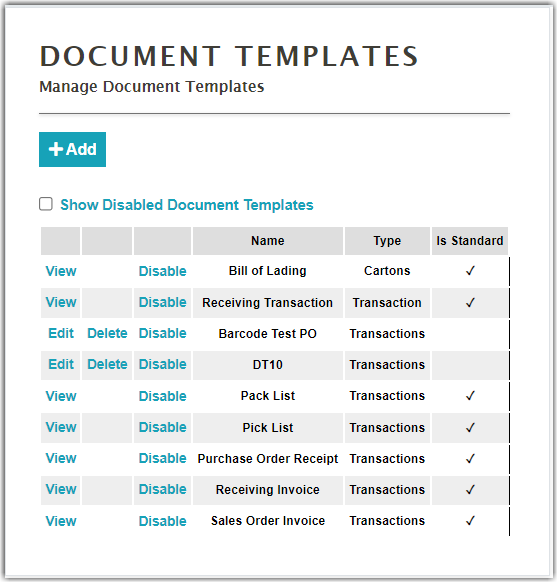
Adding document templates
To add a template,,
- Click Add to start creating a document template.
- Enter the name of the template.
- Select the document type:
- Cartons – Used on Order details.
- Transactions – Used in Shipping details.
- After you have selected a document type, the system will proceed into the template area where you can customize the following sections:
- Sort By – The sorting method for the orders.
- Page Styles – Provide the styles for the document template using CSS (Cascading Style Sheet). For more information about CSS, you can visit this article about CSS.
- Header – The information displayed at the top of the page:
- Content – The header information of the order. For example, Doc Number, Client, and Location.
- Filter (optional) – Select a filter to not include orders unless they meet certain criteria.
- Lines – Information related to products on an order.
- Include – Click to check if you want to include the Lines section in the template.
- Header – The Lines header row, provides the column headers. This must start with a table and must not have anything outside the table. For example, Part, Part Description, QTY.
- Content – The Lines content row provides a table and must not have anything outside of the table. For example, Part, Part Description, QTY.
- Filter (optional) – Select a filter to not include lines unless they meet a certain criterion.
- Line Details – This section is used to include SN (Serial Number) or LN (Lot Number) and QTY information for each line (or if included, for each pre-line). This section is skipped if the part is either serialized not lotted or has neither been picked nor received.
- Include – Click to check if you want to include the Footer section in the template.
- Content – Provide the content of the footer.
- Click Show Advanced Options to show other document template options:
- Disable the document.
- Page size (default is letter) of the document.
- Orientation (default is portrait)
- Margin (default is 15) on the left side of the document.
- Margin (Default is 15) on the top of the document.
- Margin (Default is 15) on the right side of the document.
- Margin (Default is 15) on the bottom of the document.
- Fit content to page size.
- Once done with the new document template's settings, click Save.