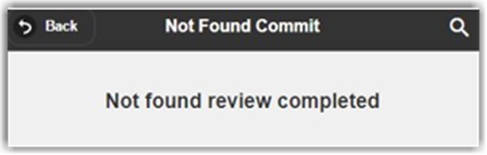Warehouse Management
Warehouse Management

Updated on September 29th, 2025
-
Warehouse Management
- Getting Started
- Admin Console
- Shipping
- Order Picking & Packing
- Receiving
- Customer Portal
- Cycle Counting
- Kit Building
- Managing Users
- Barcode Scanner
- Import/Export
-
Integrations
- Brightpearl
- Shipstation
-
Order Manager
- Warehouse Manager Order Manager Integration Details
- Installing Warehouse Manager Order Manager Integration
- Integrating Warehouse Manager and Order Manager
- Understanding Order Sync in Warehouse Manager and Order Manager integration
- Understanding the Inventory Sync between Warehouse Manager and Order Manager
- ShippingEasy
- Barcoding
- Wave Picking
- Bin Move
- Mobile Receiving and Picking
-
Settings
- Overview
- API Settings
- Bin Types
- Document Files
- Document Templates
- Event Actions
- Label Config
- Label Printers
- Message Recipients
- My Account
- Order Settings
- Pick Path
- PO Payment Settings
- Reason Codes
- Shipping Accounts
- Shipping Types
- Tags
- Transaction Codes
- User Groups
- Work Order Statuses
- Work Order Types
- Popular Articles
- Reporting
Picking in Mobile
Once orders are created or downloaded in the system, you can pick the order items. By default, the user will be guided through the bins in the warehouse in alphanumeric order. If a custom Pick Path has been set (Settings > Pick Path), then Warehouse Manager will follow the Pick Path.
To pick an order,
- Navigate to the Mobile Device > Shipping/Receiving > Order Pick


- Open an order by scanning or entering the Doc# (also known as Order Number). You can also search by Date Range, by Client, or by Part and select an order to pick.
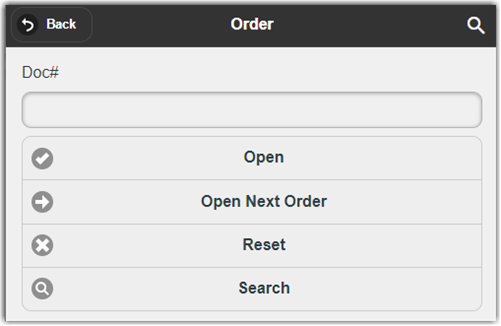
- A bin will populate where to start within the warehouse. You can also select Part List and Part Location for more information about the parts and bins on this order.
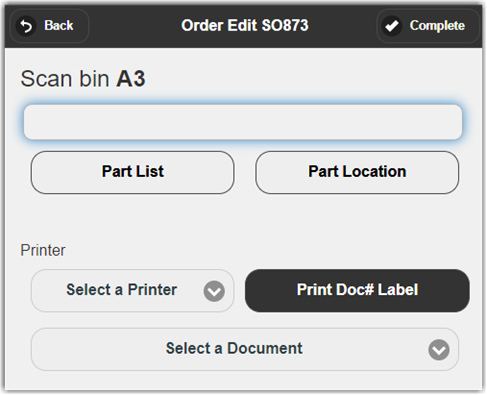
- Scan the Bin, then scan the Part.
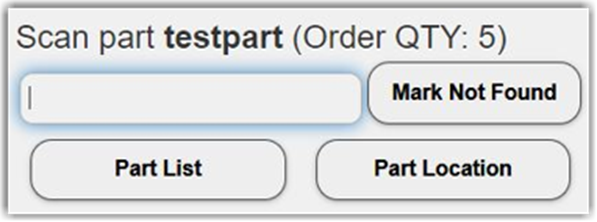
- Scan the Lot # or Serial if applicable.
- Enter the Quantity picked or continue scanning until all parts have been picked. Click Submit when done. When all items have been picked, the order will be moved into a Picked Complete status. If all order items were not picked, the order will be moved into a Picked Incomplete status.
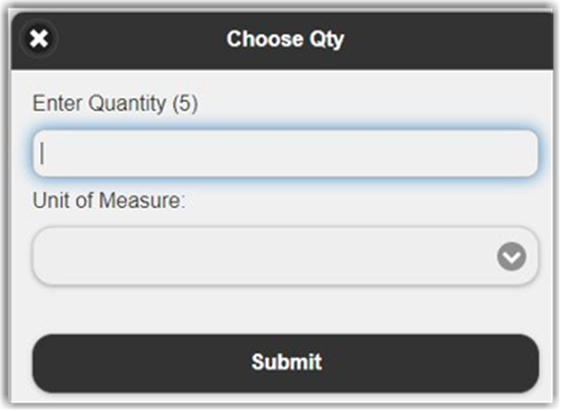
Contact the Warehouse Manager Support Team to enable the Pick to Scan functionality if you want to scan every part rather than enter the quantity.
Continue Scanning Bins/Parts until all items have been picked.
Discrepancies
If there are items that were not picked due to the item not being available in the suggested bin,
- You select Mark Not Found.
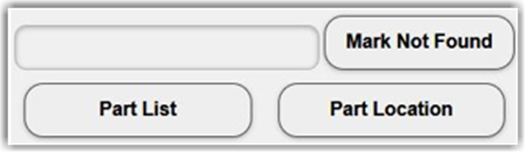
- Another pop-up will appear and click Yes to confirm.
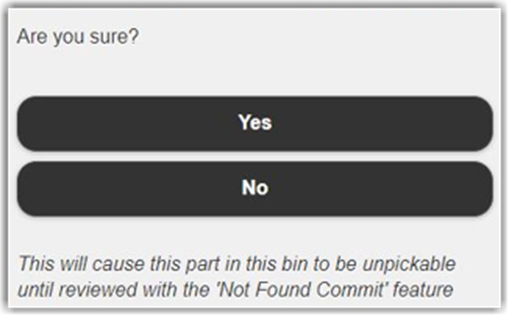
- When you click yes, another pop-up will appear to confirm that picking is complete with some lines unfulfillable due to lack of stock. Click Ok.
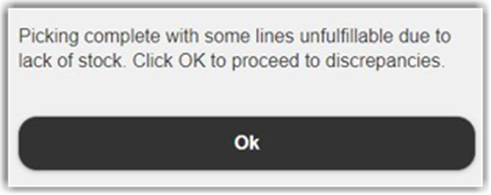
There is an additional setting that allows for Back Order creation. Please review this article about Back Orders to determine if right for you. If you need more assistance, please reach out to Warehouse Manager Support or your Customer Success Manager.
Not Found Commit
If there was a discrepancy during picking and the Mark Not Found button was used, the part in the specific bin will be unpickable until reviewed with the Not Found Commit feature.
To perform this action,
- On mobile, navigate to Inventory.

- Then, click Not Found Commit.

- You will be prompted to scan the Bin that has the part that was Marked Not Found during picking.
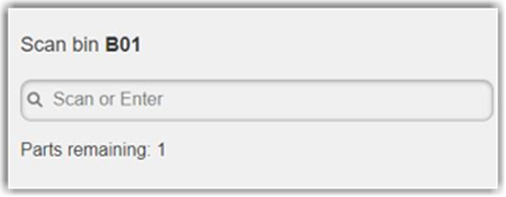
- The system will ask you if there is any available stock for the part in the bin.
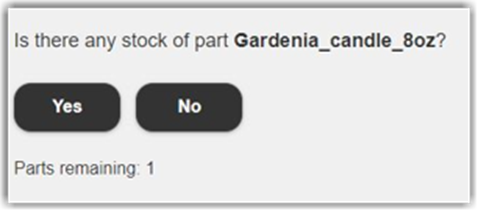
- If there is no stock, click No, and the inventory for the aforementioned part in this bin will be reset to zero (0). (If there are more parts that were marked not found, repeat the process until complete).