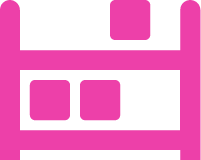 Warehouse Management
Warehouse Management
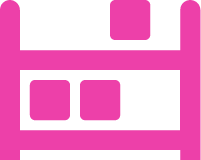
Updated on February 21st, 2023
-
Warehouse Management
- Getting Started
- Admin Console
- Shipping
- Order Picking & Packing
- Receiving
- Customer Portal
- Cycle Counting
- Kit Building
- Managing Users
- Barcode Scanner
- Import/Export
- Integrations
- Barcoding
- Wave Picking
- Bin Move
- Mobile Receiving and Picking
- Settings
- Popular Articles
- Reporting
Shipping in Mobile
Shipping an order is a fundamental process in Extensiv Warehouse Manager as it effectively allows you to ship out inventory from the system and move the order into a Shipped Complete status.
If you are utilizing the ShipStation integration, the orders will synchronize to ShipStation as they are picked (or per the integrations setting of Picked Complete or Picked Incomplete). When a tracking number is generated in ShipStation, it will synchronize back to Warehouse Manager and mark the order as Shipped Complete.
You must be logged in to a mobile device to start shipping.
Prepare an order for shipping
Picking in Mobile
Once an order has been created, the order must be picked before it can be shipped in mobile app. We recommend making sure the order is in the PICKED COMPLETE status before starting the shipping workflow. For more information, please see our help article on Picking in Mobile.
Packing in Mobile
Once an order has been picked, you have the option to also go through a packing workflow. The purpose of packing allows for a verification of the picked order contents to reduce the number of mis-ships and provides the ability to pack items into their specific cartons. For more information, please see our help article on Packing in Mobile.
Shipping in Mobile
If you are going to ship orders within Warehouse Manager, follow these steps:
- Navigate to Shipping / Receiving > Shipping in the Mobile Device.


- Select an order by entering or scanning the Doc#, Tote, or Serial Number (SN), or use the search by date function to find the order to be shipped.
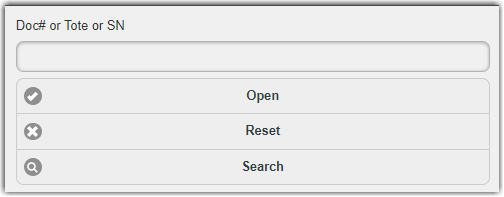
Notice the cartons that were entered during the Packing phase.- If packing was not completed AND the Pick To Carton Setting was not used, there will be no cartons listed.
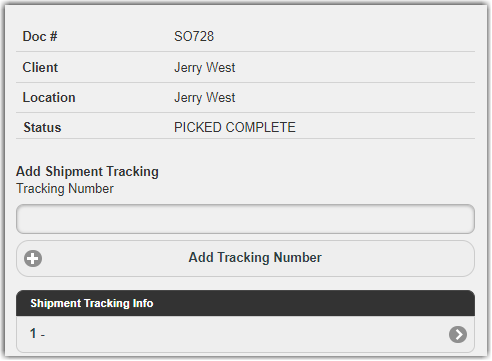
- If packing was not completed AND the Pick To Carton Setting was not used, there will be no cartons listed.
- You can add a tracking number through the following:
- Select a carton line and enter Tracking Info, Notes, and Weight. Then, click Save.

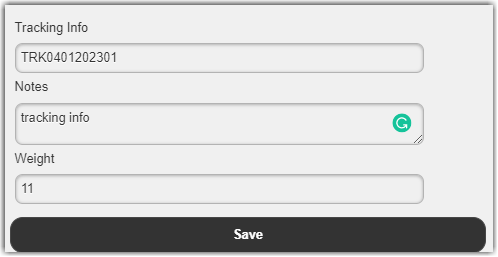
- Add a new carton by entering a shipment tracking number on the Shipping Edit page and click Add Tracking Number. You can also edit a newly added tracking number by selecting it and editing the Tracking Info.
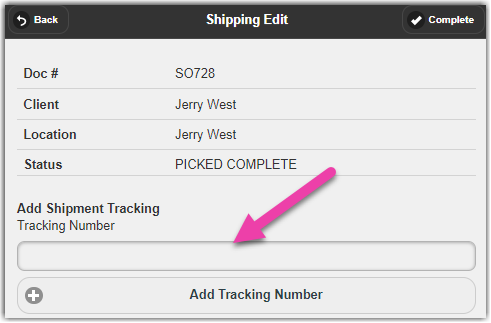
- Select a carton line and enter Tracking Info, Notes, and Weight. Then, click Save.
- A second person can verify the contents of the order by going to the Shipping Edit page, searching for the order, and clicking Verify Order.
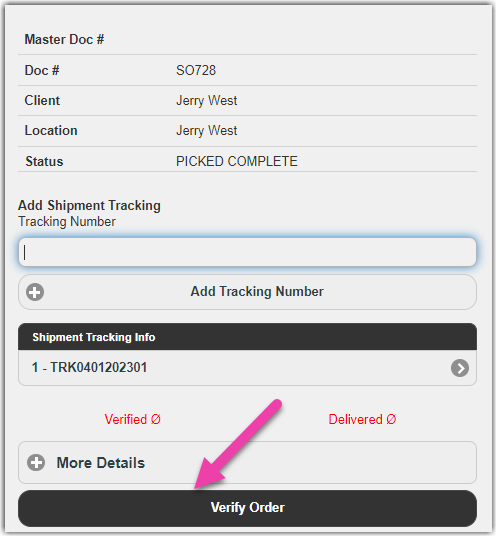
- Click Deliver Order to proceed to the Deliver Order page, then click Delivered to note that the order has been delivered to the customer. This is also very useful for any pick-up orders to mark the order as Shipped Complete.
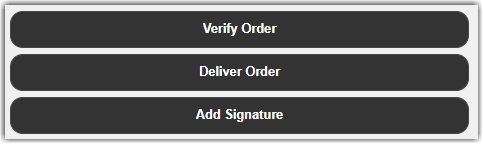
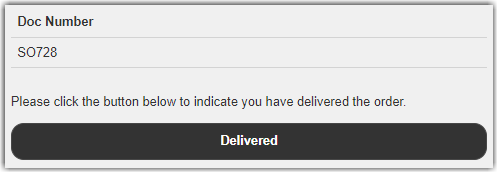
- You can add a signature for pick-ups or deliveries by the person who will process the shipping. This is known as Proof of Delivery (POD).
Click Add Signature and enter the name of the handler of the shipment and the corresponding signature, then click Submit when done.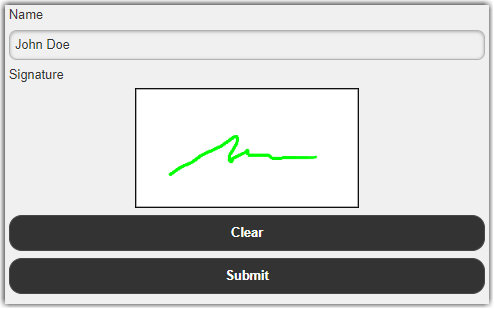
- You can select a printer and a document type, Bill of Lading, Pack List, Pick List, and Sales Order Invoice.
- Click Complete in the top right-hand corner. This action will update the status of the order to Shipped Complete.

If you are going direct to carriers to print Shipping Labels (or using Shopify Shipping), it is recommended that you print the shipping label, place it on the box(es) and scan the tracking number in the main shipping screen.