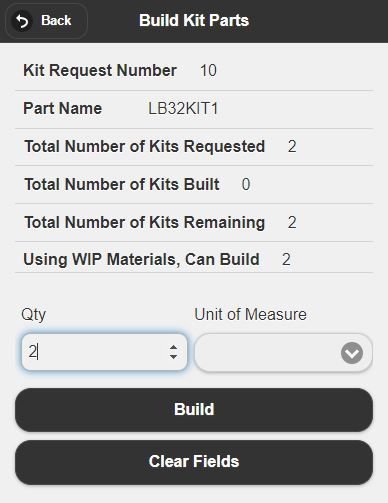Warehouse Management
Warehouse Management

Updated on September 12th, 2025
-
Warehouse Management
- Getting Started
- Admin Console
- Shipping
- Order Picking & Packing
- Receiving
- Customer Portal
- Cycle Counting
- Kit Building
- Managing Users
- Barcode Scanner
- Import/Export
-
Integrations
- Brightpearl
- Shipstation
-
Order Manager
- Warehouse Manager Order Manager Integration Details
- Installing Warehouse Manager Order Manager Integration
- Integrating Warehouse Manager and Order Manager
- Understanding Order Sync in Warehouse Manager and Order Manager integration
- Understanding the Inventory Sync between Warehouse Manager and Order Manager
- ShippingEasy
- Barcoding
- Wave Picking
- Bin Move
- Mobile Receiving and Picking
-
Settings
- Overview
- API Settings
- Bin Types
- Document Files
- Document Templates
- Event Actions
- Label Config
- Label Printers
- Message Recipients
- My Account
- Order Settings
- Pick Path
- PO Payment Settings
- Reason Codes
- Shipping Accounts
- Shipping Types
- Tags
- Transaction Codes
- User Groups
- Work Order Statuses
- Work Order Types
- Popular Articles
- Reporting
Building Kits on Mobile
Building a Kit from the Mobile interface is done by,
- Navigating to Inventory > Build Kits. From there you can either enter the Kit Request Number or Search for it based on a given timeframe.
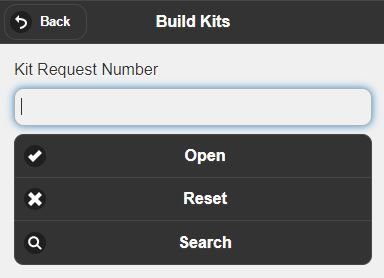
- Once the Kit Request is selected, you will choose your WIP Bin (Process Bin) and click Submit.
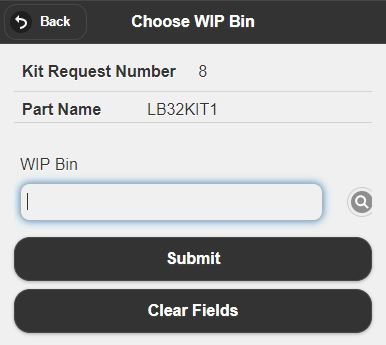
- The Gather Kit Parts page will be displayed. This shows information about the Kit and the Parts that are to be picked. Parts outlined in red are still waiting to be picked.
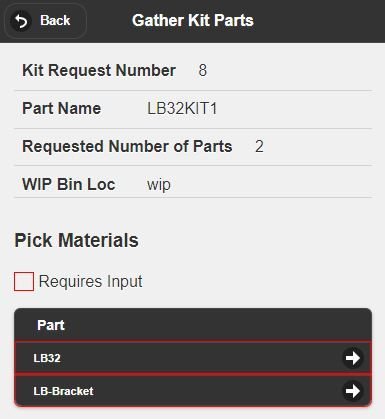
- Enter or scan the Bin that the 1st part is being picked from and enter the QTY then click Pick. "Item has been picked" will be displayed and you can click the Kit Lines button to return to the Gather Kit Parts page.
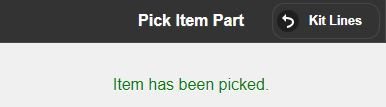
- After all of the parts for the Kit have been picked, click the Build Part button. From the Build Kit Parts page, enter the desired QTY of Kits to be built and click Build to finish building your Kit into the Process Bin.