Step 3: Setting Up Part Records
Overview
Once you have set up your user account and business, you can begin setting up parts records. There are three ways you can set up a part record—create a new part, import a part, or sync a part from an existing system.
There are three ways you can add a part record:
- Manually creating a part through Warehouse Manager.
- Syncing a part record from an existing integration.
- Importing a part via SNAP.
This article reviews the process for manually creating a part in Extensiv Warehouse Manager.
Creating a new part
To manually create a part, go to Inventory > Parts, select a view, then click New.
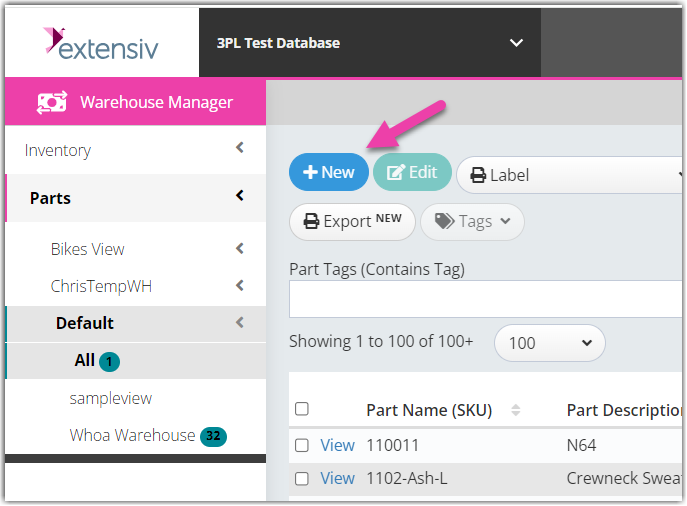
Once selected, the Create and Edit Parts page opens. This page is divided into the sections listed below.
Basic Information
The Basic Information section is where the essential details of the part are provided.
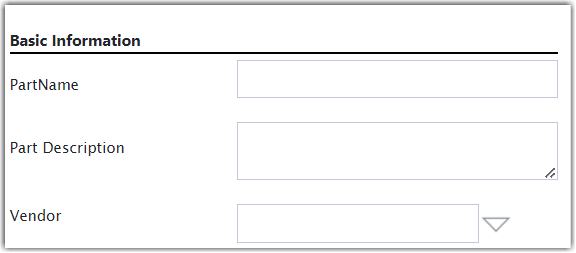
- PartName: A required field and also often called the SKU of the product. This value is typically 19 characters or fewer for easy generation of barcodes. As a best practice, it is recommended to avoid spaces and instead use hyphens(-) or underscores(_) to separate words.
- Part Description: It gives more detailed information about the part name.
- Vendor: A required field where the product is purchased from. If you don't have vendors set up yet, go to Contacts > Vendors, then click New to add new vendor information, and lastly click Save.
Part Type
While the fields in the Part type section are optional when creating a part record, these values can provide better tracking of your inventory.
-
Require Serial Number: sed for any products that have a unique serial number that needs to be tracked. When checked, the Asset Information section appears:
- Serial Format: Specific format needed for the serial number, preferably in regex (regular expression formula).
- Remove Serial Prefix: Removes a prefix from the serial number of the product when it is scanned into the system.
- Remove Serial Suffix: Removes a prefix from the serial number of the product when it is scanned into the system.
- Enable Custom 1-4: Custom fields used to track dynamic data related to the product–can be set as required or optional.
-
Requires Lot: Used for any product that has a lot or batch number that needs to be tracked. When checked, the Lot Information section appears:
- Lot Number Format: Specific format needed for the lot number, preferably in regex (regular expression formula).
- Remove Lot Number Prefix: Removes a prefix from the lot number of the product when it is scanned into the system.
- Remove Lot Number Suffix: Removes a suffix from the lot number of the product when it is scanned into the system.
- Enable Custom 1-4: Custom fields used to track dynamic data related to the product–can be set as required or optional.
- Perishable: Indicates if the product is a perishable good–if checked, it allocates inventory and requires you to pick using FEFO (First Expired, First Out) rules and should be confirmed if this overrides LIFO/FIFO (Last In, First Out / First In, First Out) rules.
- Strict Kitting: Indicates if the product should be kitted–for more information, please visit our help article on Kit Building.
- LIFO (Last In, First Out): Indicates the most recently received part will be required to ship first.
- FIFO (First In, First Out): Indicated the oldest received part will be required to ship first.
- Measurement Type: Select to specify if the part can be measured by Area, Length, Volume, or Weight.
- Measurement Unit: Select to specify if the part can be measured by Area, Length, Volume, or Weight–once selected, enter a specific unit of measure for the Measurement Unit (for example–Acre for Area, Centimeter for Length, Meter for Volume, Kilograms for Weight, etc.).
Other Information
The fields in the Other Information section are optional when creating a part record:
- ClientDescription: An external description that is often pulled from integrations.
- Image URL: A public link that is used for internal reference and is not shown in other parts of the system.
- Cost: The rate at which the part is purchased from the vendor.
- Rate: The rate at which the part is sold to customers.
- Shipping Weight: Weight of the part–in pounds by default.
- Shipping Manufacturer Origin: The country of origin where the product was manufactured.
- Custom1: Custom field that can be used to store any data your company requires–may vary by integration.
- Custom2-4: Custom data that can be used for cross-referencing. For example, Universal Product Code (UPC) or Manufacturer Part Number MPN).
- Custom5-9: Custom field that can be used to store any data your company requires–may vary by integration.
Once you complete these fields, click Save to populate additional sections.
Each of these sections is reviewed in detail below.
Put Away Bins
Putaway bins allow you to select a bin where it is referenced for guided putaway when receiving in mobile. To add a putaway bin, click Add Bin and provide the Client and Location, then click Add.
Kit Contents
This section allows you to group the products into kits (composed of multiple parts) or bundles (composed of multiples of products–for example, 2 pack or 5 pack) that will have their own SKU.
To add a part, click Add Kit Part, then select the Part from the drop-down menu and specify the Qty (quantity).
If you check Dynamic, you can set a range (min/max) to use as acceptable criteria when picking or building kit inventory.
Then click Add to include the part in the kit.
Units of Measure
A unit of measure can be added to each part to determine the different size types and multipliers that are used throughout the warehouse.
It is measured in one (1) unit each by default, but you can add your own unit of measure by clicking Add in the Units of Measure section, then indicating the Unit of Measure and Multiplier. Click Add to include the set unit of measure.
You can assign the Unit of Measure that you have created for each of the following events:
- Order Pick
- Receiving
- Bin Move
- Add Inventory
- Remove Inventory
- Label Print
- Kit Pick
- Kit Build
- Work Order
Reorder Points
This feature allows you to be notified when a part is running low, by creating reorder points which can be triggered when a certain quantity or set minimum threshold of that part is reached.
For example: If the reorder point qty is set to 10, the system can trigger either an email notification to inform you that the part has reached the minimum level.
For the email action, you can edit the template at Classic Console > Admin > Message Templates and to edit recipients, go to Unlimited Console > Settings > Event Actions.
To add a reorder point, click Add, complete the necessary fields in the section, then click Save.
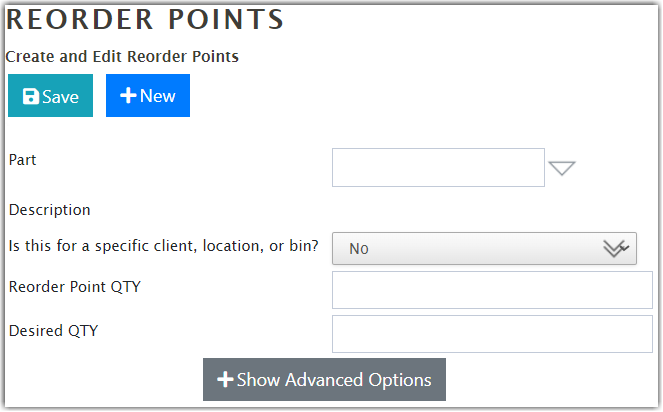
Note: If the customer has an integration that is built into Purchase Orders, the reorder action will not interact with the integration.
Importing a Part
If you would like to import a part into Extensiv Warehouse Manager, you first need to download SNAP, Warehouse Manager's import/export tool. See Downloading SNAP to get started.
Once you have installed SNAP, download the Parts Template to begin importing parts into Warehouse Manager.
Syncing a Part from an Existing System/Integration
It's possible to sync a part through the Warehouse Manager Integrations module, which can save you time and effort. To sync your part data, visit Warehouse Manager Integrations to find the specific integration you want to use and then follow the setup/configuration instructions. If you have any questions during this process, please contact the Scout support team.
